VSCodeでもJavaの開発ができるということで実際にやってみます。
ひとまずここではVSCodeがまだインストールされていないWindows10の環境にインストールする手順を行います。
既にVSCodeがインストールされている環境の場合はこちらの記事を参考にしてください。
下記のリンクをクリックして「Visual Studio Code Installer for Java」のインストーラーをダウンロードします。
https://aka.ms/vscode-java-installer-win
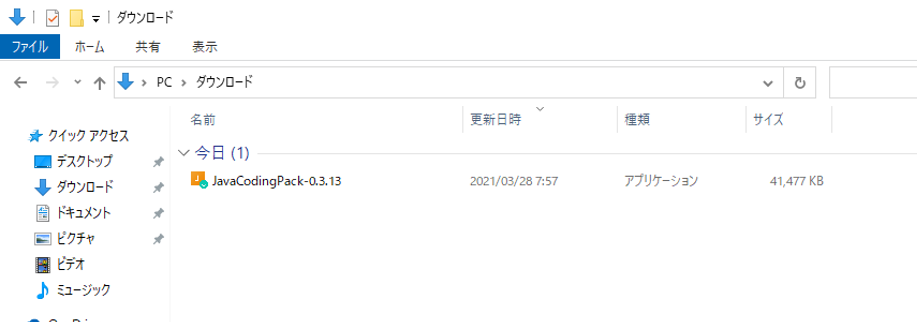
ファイルのダウンロードが完了したら。インストーラーファイルを実行します。
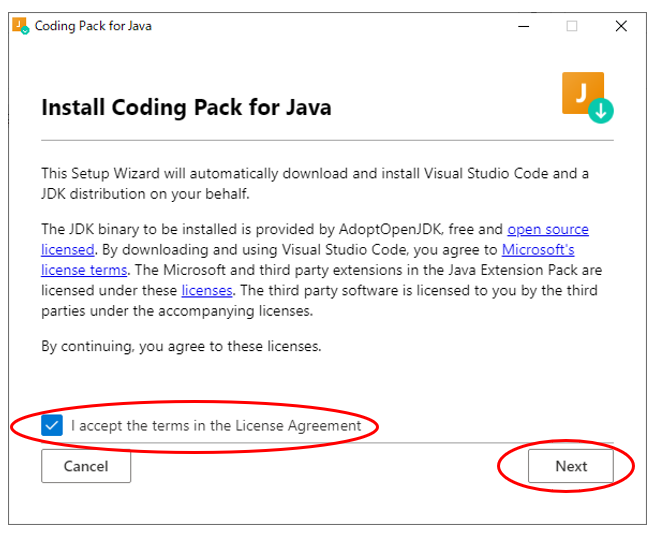
同意するのチェックボックスにチェックを入れて「Next」ボタンをクリックします。
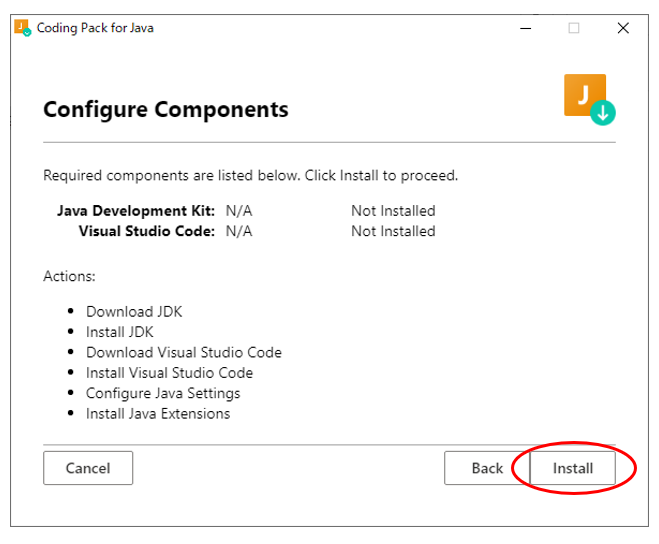
「Install」ボタンをクリックします。
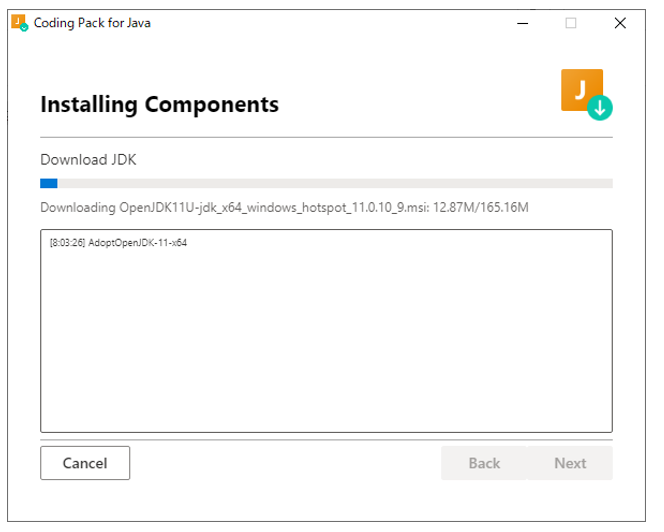
インストールが開始すると関連ファイルのダウンロードが開始されます。
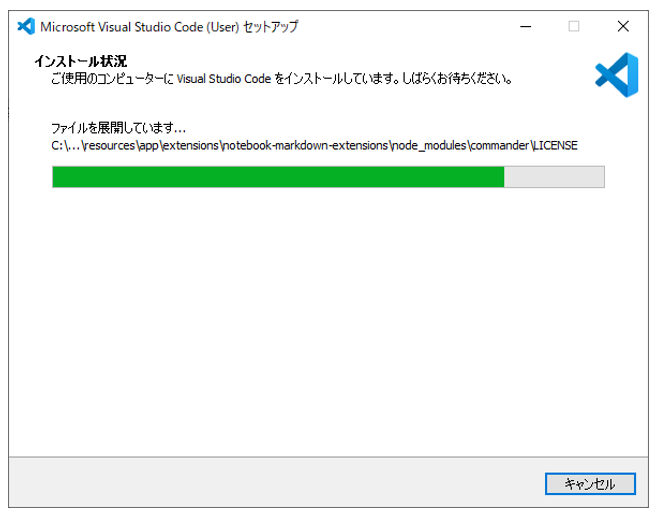
Visual Stadio Code本体のインストールが進んでいる模様。。。

その他Javaの実行に必要なファイルもインストールが進んでいる模様。。。。
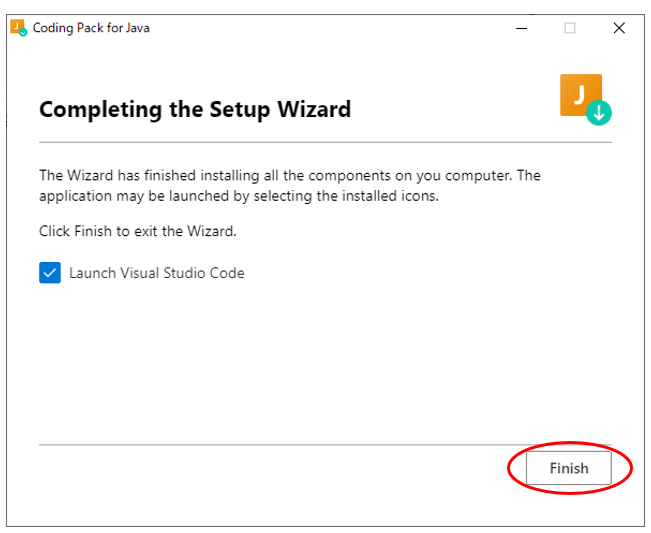
インストールが完了したダイアログが表示されたら「Finish」ボタンをクリックします。
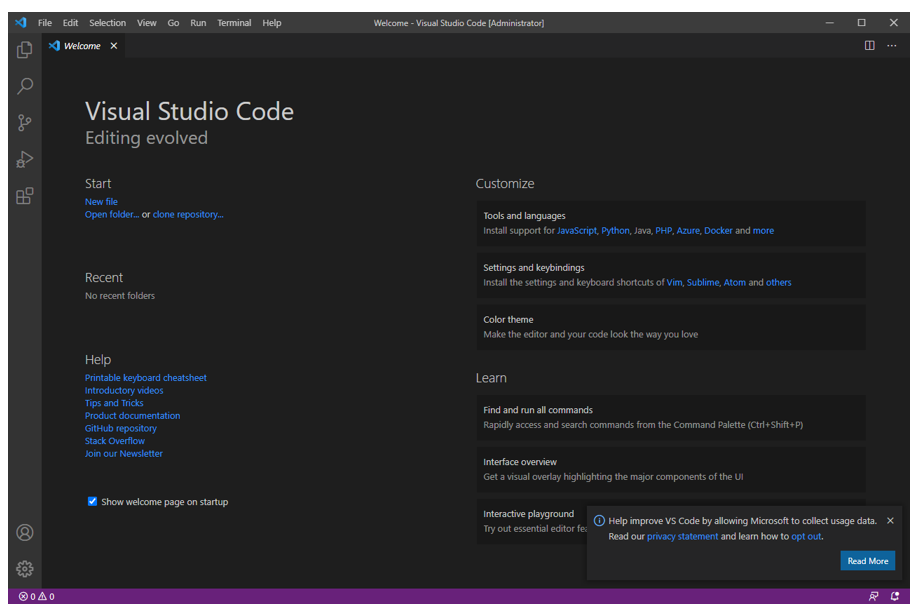
Visual Stadio Codeが立ち上がれば無事にインストールが完了。
今回は「Installer of Visual Studio Code for Java developers」というJavaの実行環境を包括したパッケージなので、一応Javaの動作を確認してみましょう。
コンソールを立ち上げて下記コマンドを実行します。
> java -version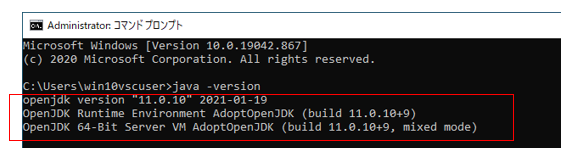
このようにJavaのバージョンが表示されていればOKです。
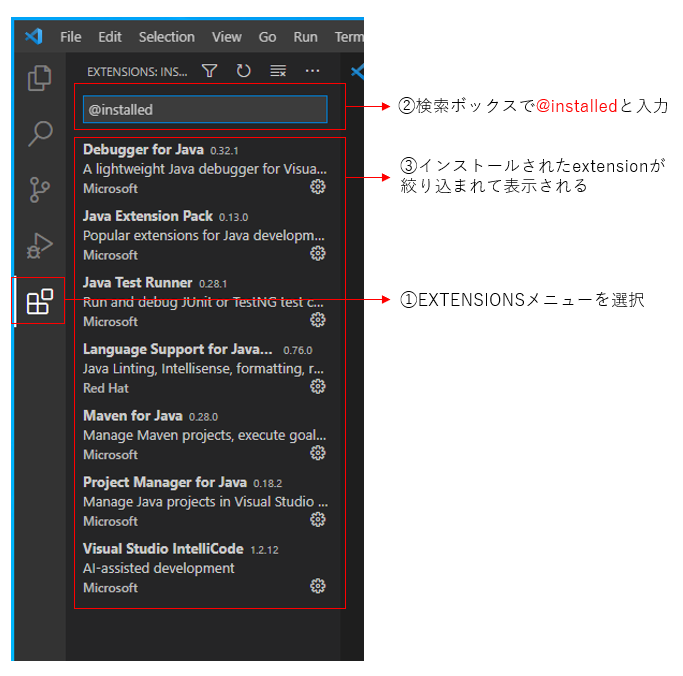
インストール直後のEXTENSIONSを確認してみるとJava関連のEXTENSIONが7つ入っています。
Mavenも入っているがWindowsのコマンドラインからmavenコマンドを実行しようとしたら下記のように表示されるのであくまでVSCode内だけで有効なもののようだ

これでInstaller of Visual Studio Code for Java developersのインストールは完了です。
実際にVSCodeでJavaを実行してみましょう。
まずはJavaを実行するためにVsCodeでプロジェクトを作成してみます。
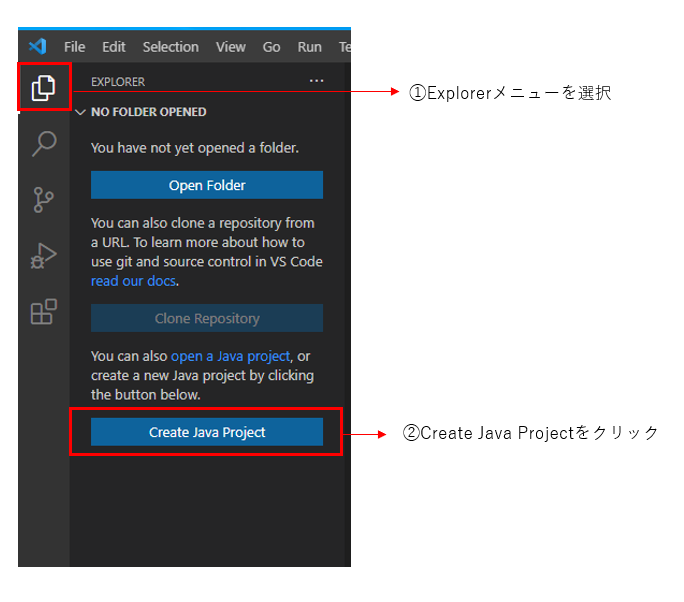
Explorerメニューを開くと「Create Java Project」のボタンが表示されているのでクリックします。
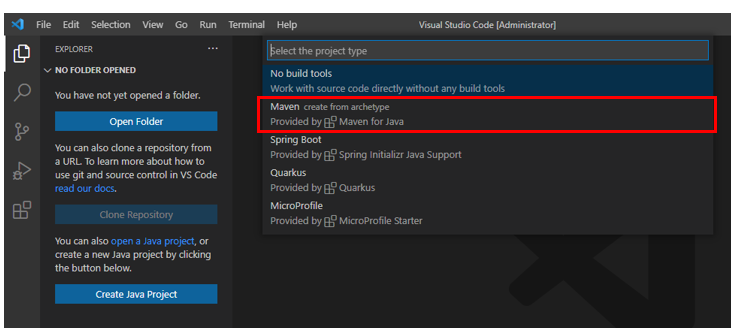
「Select the project type」にどのタイプのプロジェクトを作成するか一覧が表示されるので「Maven」を選択します。
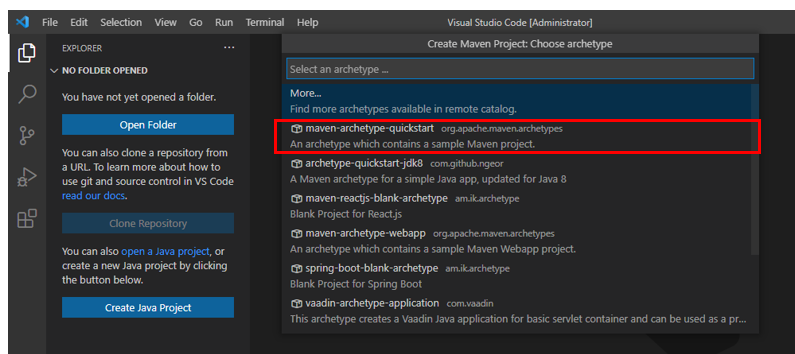
次に「maven-archetype-quickstart」を選択します。
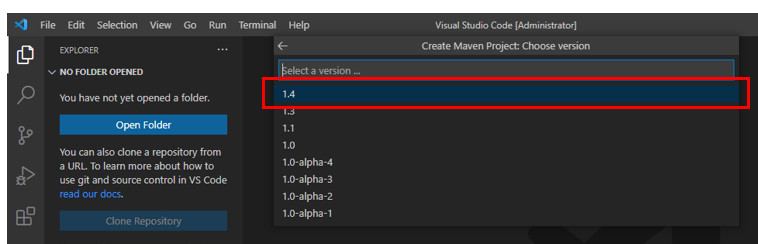
次にバージョンを選択します。ここでは一番バージョンの高そうな「1.4」を選択します。
(どうやらVSCodeに付随しているのは1系のみのようだ)
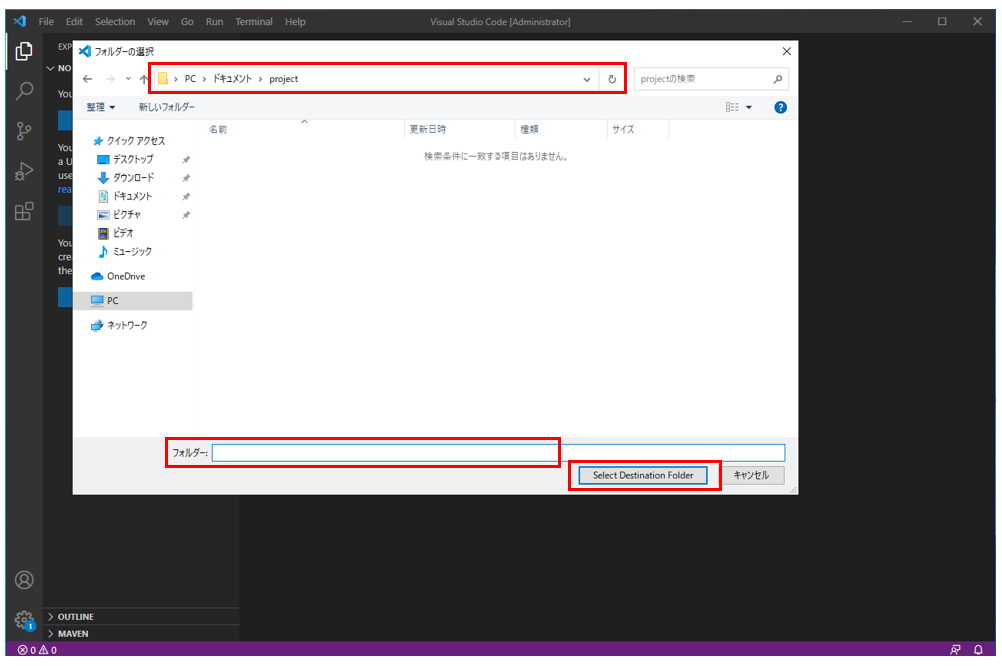
エクスプローラーが開くのでプロジェクトを作成するフォルダを指定して「Select Destination Folder」ボタンをクリックします。
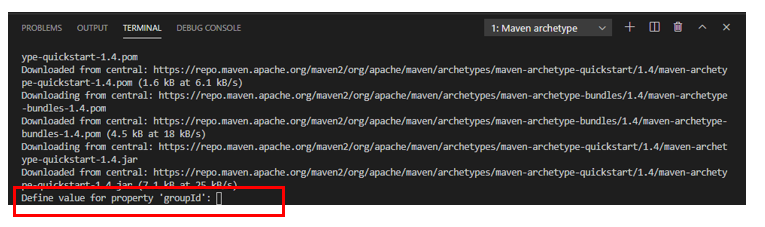
Mavenプロジェクトのテンプレートを作成するための質問がコンソールに表示されるので入力していきます。
Define value for property 'groupId': mytest
Define value for property 'artifactId': test-app1
Define value for property 'version' 1.0-SNAPSHOT: :
Define value for property 'package' mytest: :
Confirm properties configuration:
groupId: mytest
artifactId: test-app1
version: 1.0-SNAPSHOT
package: mytest
Y: :全ての項目を入力後に「Y: :」と表示されるので「Y」キーを入力するとプロジェクトが作成されます。
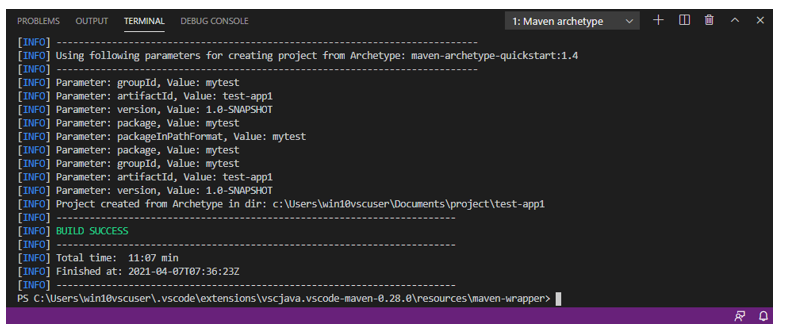
「BUILD SUCCESS」と表示されたらMavenプロジェクトの作成完了です。
プロジェクトが作成されても作成されたプロジェクトが開いた状態にはならないようなので、手動でプロジェクトフォルダを開きます。
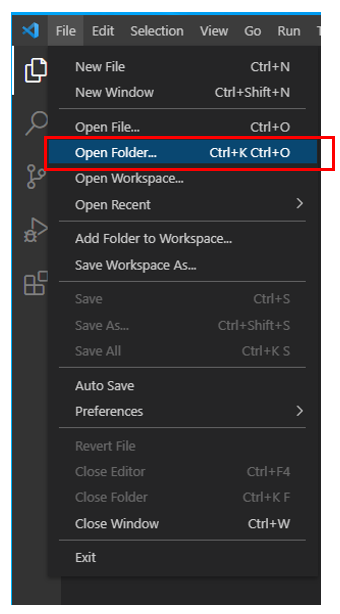
Fileメニューの「Open Folder」をクリックします。
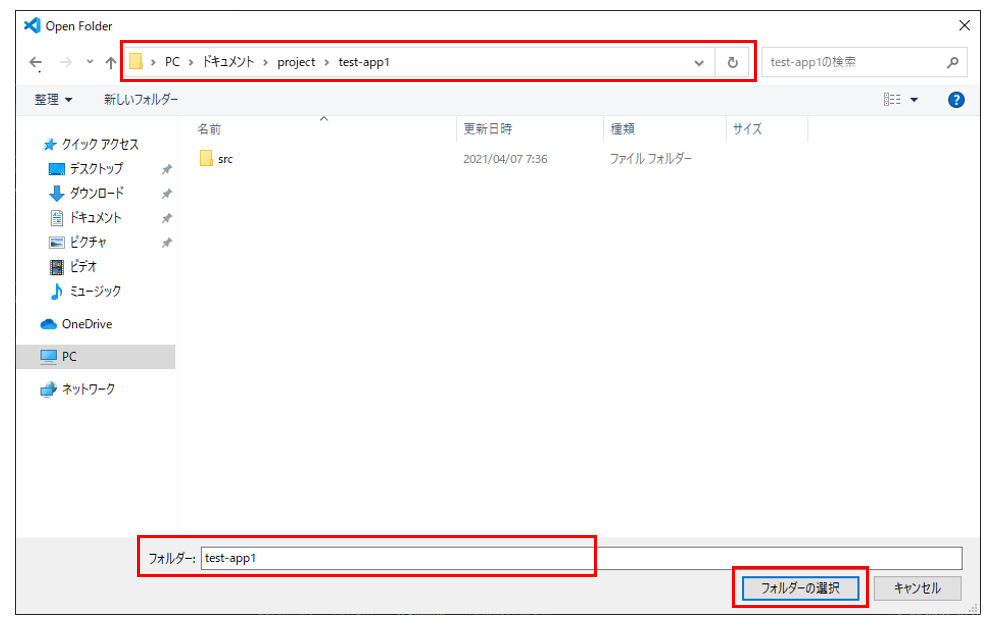
プロジェクトが作成されたフォルダ内を指定しして「フォルダーの選択」ボタンをクリックします。
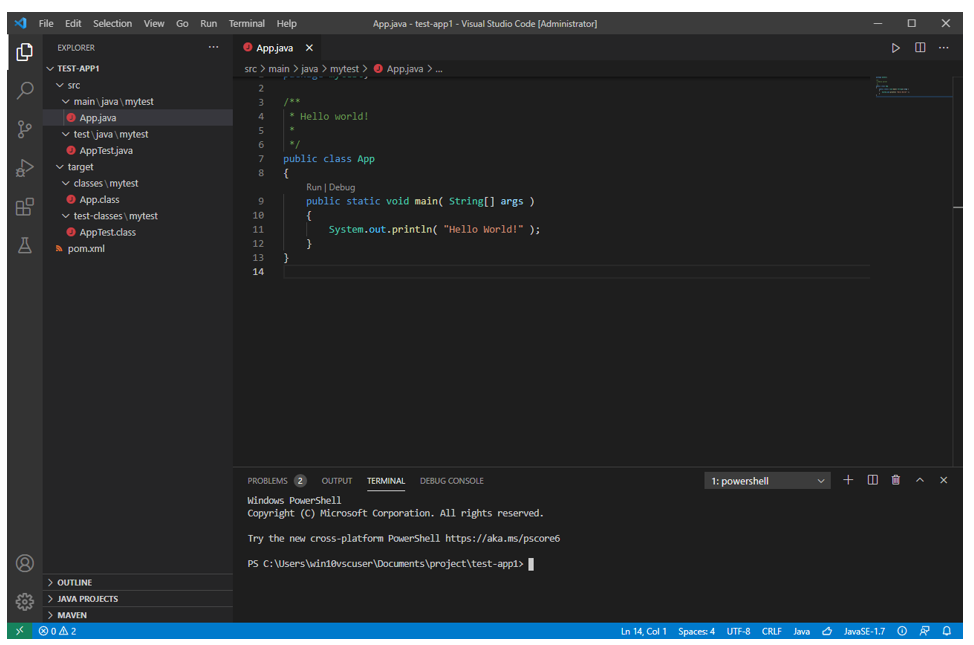
VSCodeでプロジェクト内のファイルを読み込んで展開されます。
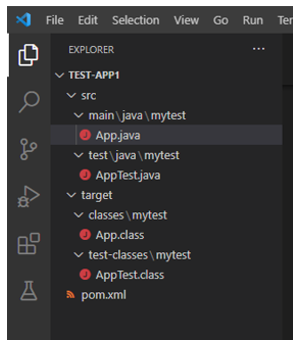
Mavenコマンドで作成されたプロジェクトのテンプレートはこんな構造になっています。
test-app1
│ .classpath
│ .project
│ pom.xml
│
├───.settings
│ org.eclipse.core.resources.prefs
│ org.eclipse.jdt.apt.core.prefs
│ org.eclipse.jdt.core.prefs
│ org.eclipse.m2e.core.prefs
│
├───src
│ ├───main
│ │ └───java
│ │ └───mytest
│ │ App.java
│ │
│ └───test
│ └───java
│ └───mytest
│ AppTest.java
│
└───target
├───classes
│ └───mytest
│ App.class
│
└───test-classes
└───mytest
AppTest.class
VSCode上でJavaを実行しましょう
実行したいソースコード上で右クリック→「Run Java」を選択します。
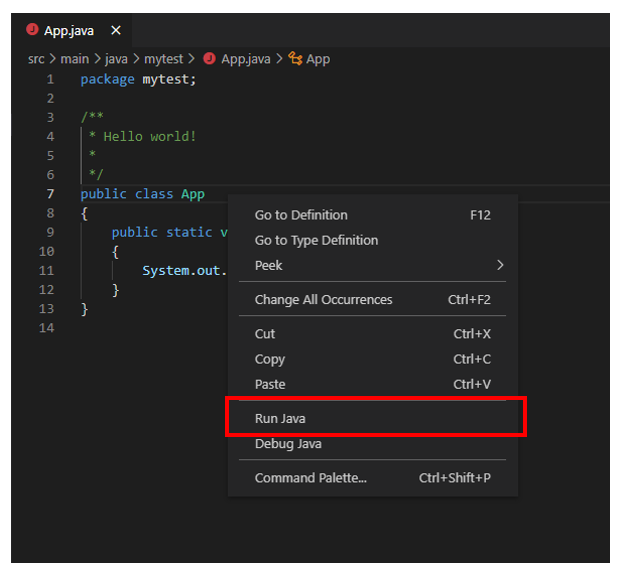
VSCodeの右下に下記のようなメッセージが表示されるので(恐らくJava実行時の初回だけ)、「Yes」ボタンをクリックします。
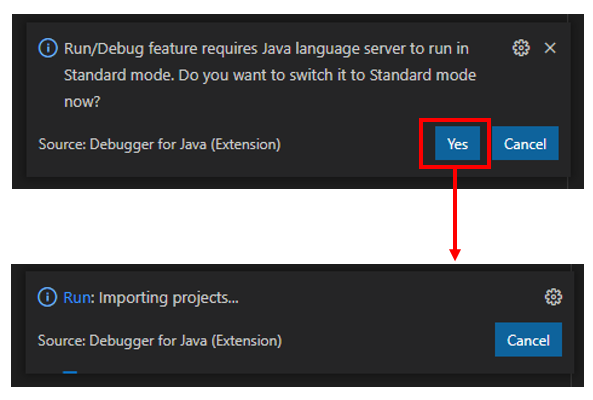
Windowsのセキュリティダイアログが表示されるので「アクセスを許可する」ボタンをクリックします。
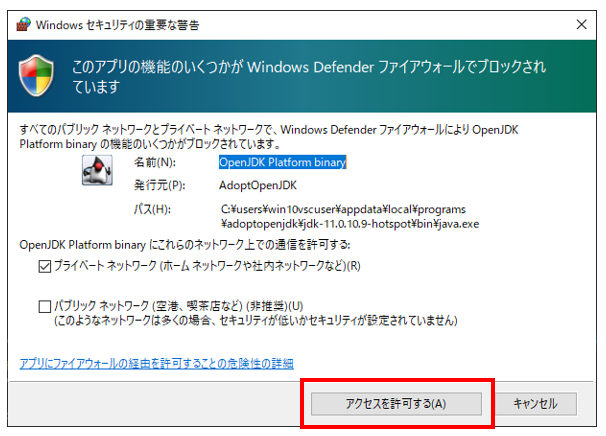
VSCodeのターミナルコンソールに「Hello World!」が表示されました。
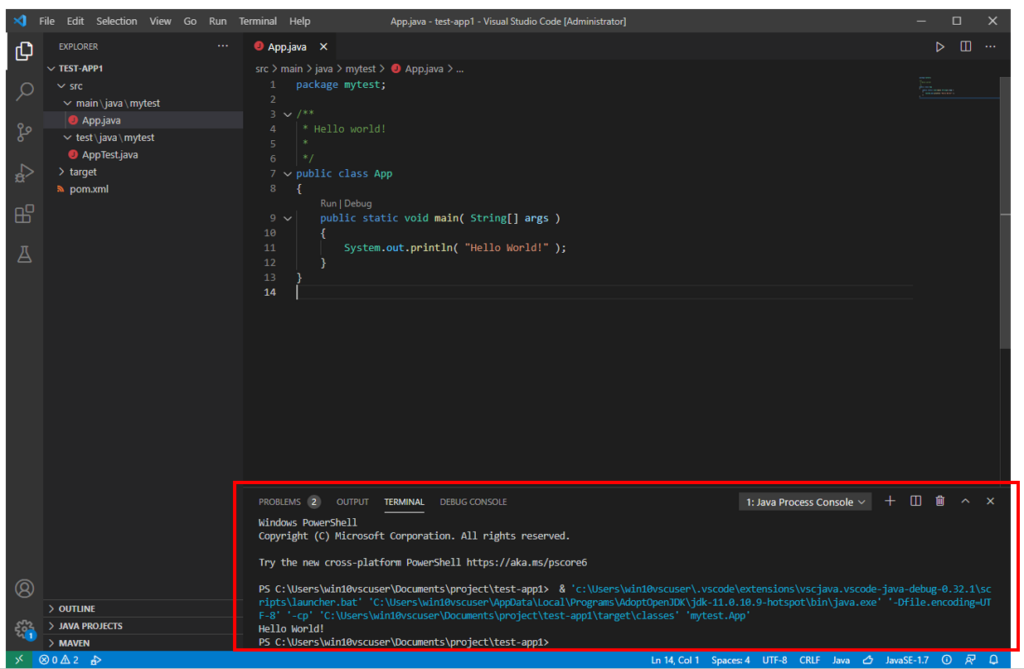
以上でVSCodeでJavaを実行する手順は完了です。
おつかれさまでした!!


