この記事ではWindows10のISOファイルをマイクロソフトのサイトからダウンロードする方法について解説していきます。
IOSファイルをダウンロードする方法としては2種類あります。
1.メディア作成ツールを使ってダウンロードする方法(正攻法)
2.ブラウザの開発者ツールを使ってダウンロードする方法(イレギュラー法)
1と2どちらでもIOSファイルをダウンロードできるのですが使っているPCの環境によってどちらかしかできない場合もあるので両方を紹介していきます。
下記のリンクをクリックしてWindwos10のダウンロードページを開きます。
Windows10のダウンロード(Microsoftサイト)
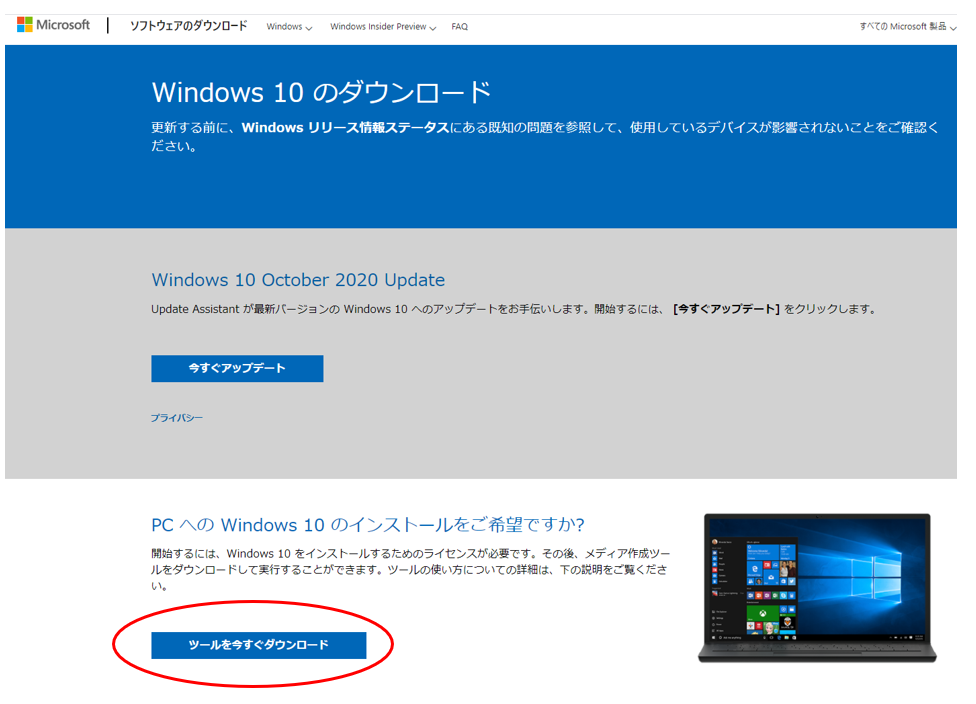
サイトを開いたら「ツールを今すぐダウンロード」ボタンをクリックします。
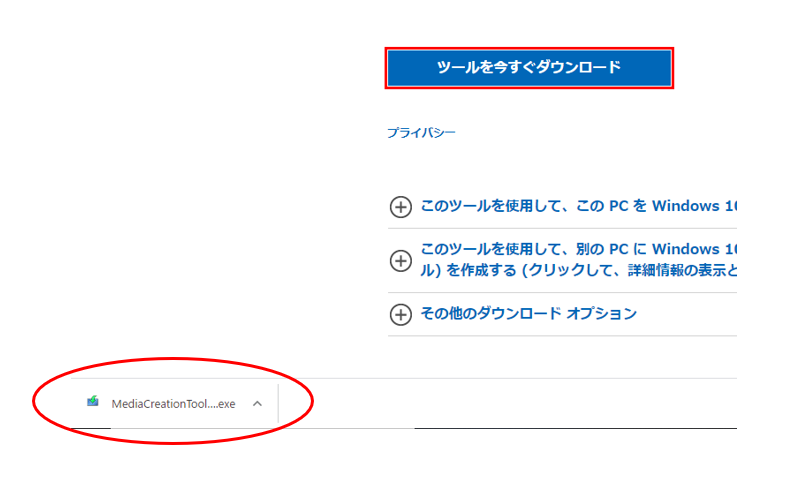
ツールファイルのダウンロードが完了したらファイルを実行します。
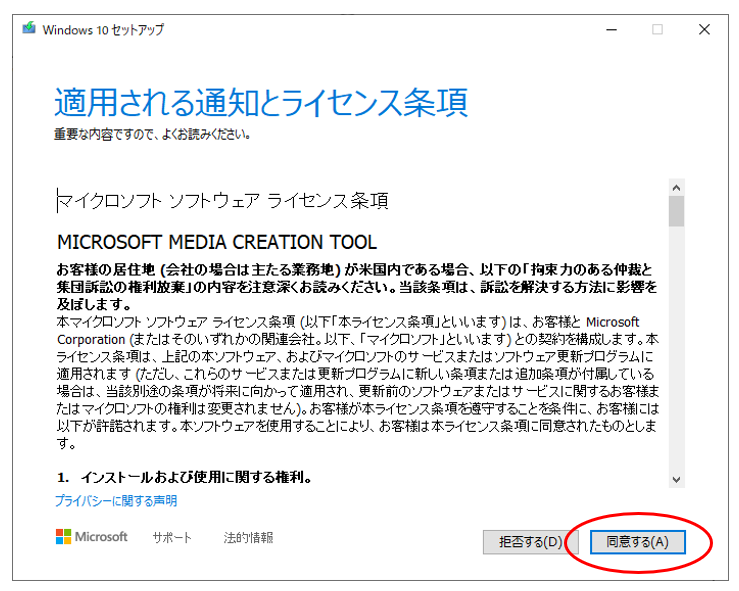
ライセンス同意画面が表示されるので内容を確認したら「同意する」ボタンをクリックします。
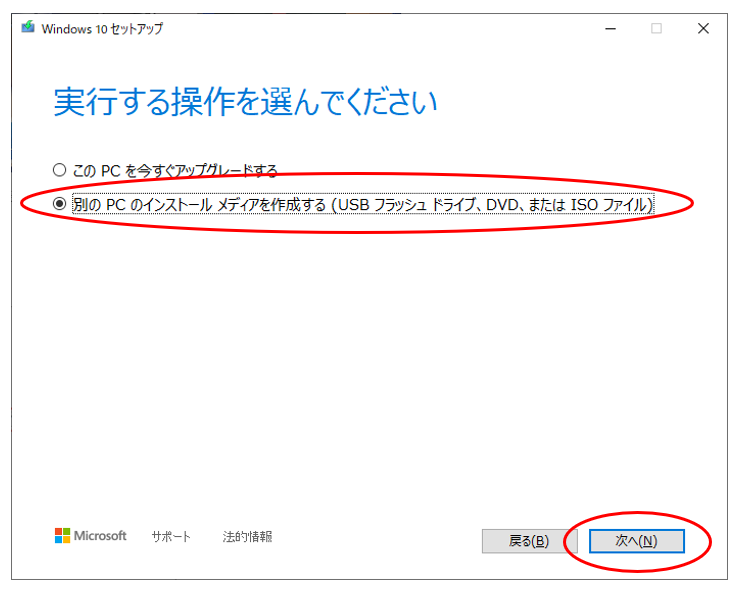
「別のPCのインストールメディアを作成する」を選択して「次へ」ボタンをクリックする。
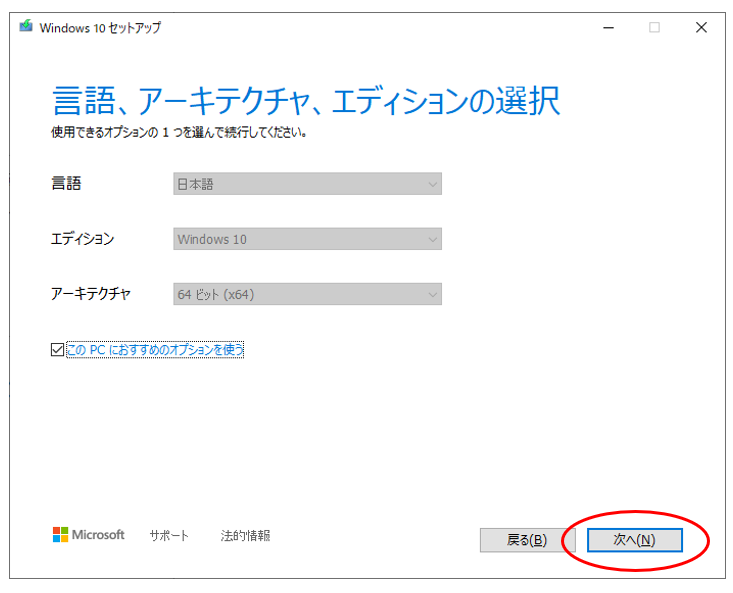
①言語
②エディション
③アーキテクチャ
上記①~③を選択したら「次へ」ボタンをクリックします。
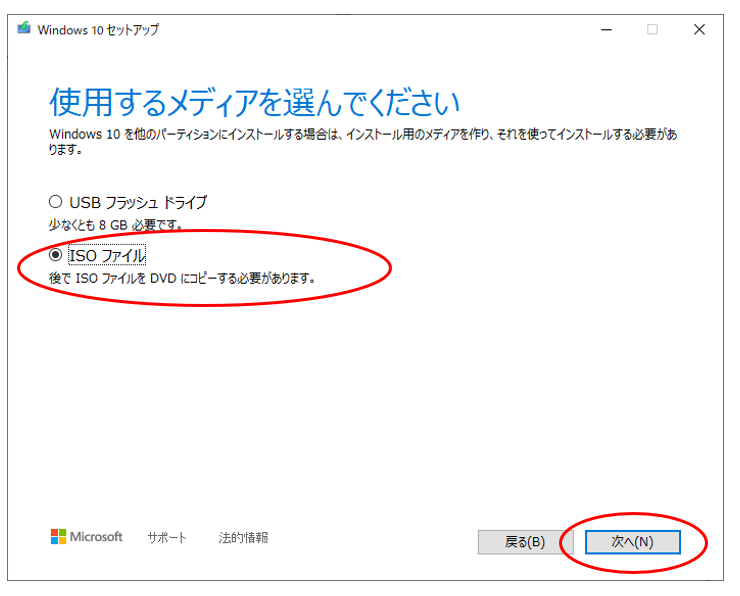
使用するメディアは「ISOファイル」を選択して「次へ」ボタンをクリックします。
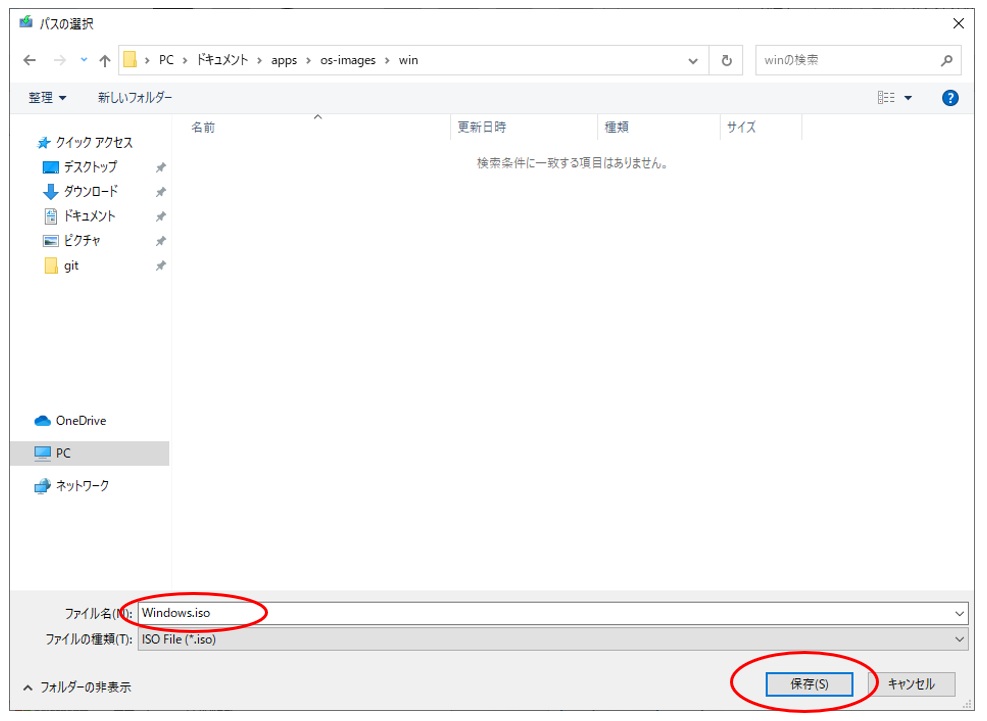
ファイル名を適当につけて「保存」ボタンをクリックします。
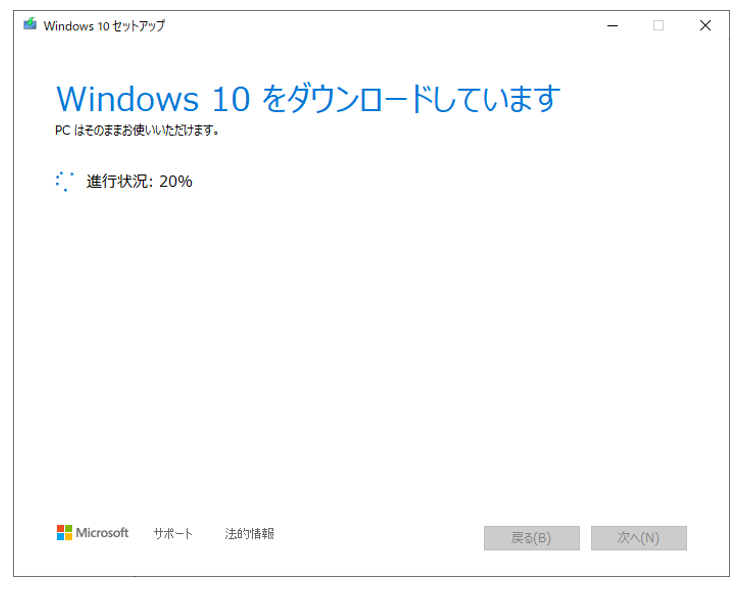
光回線(フレッツ光隼)の環境でダウンロードに15分ほどかかりました。
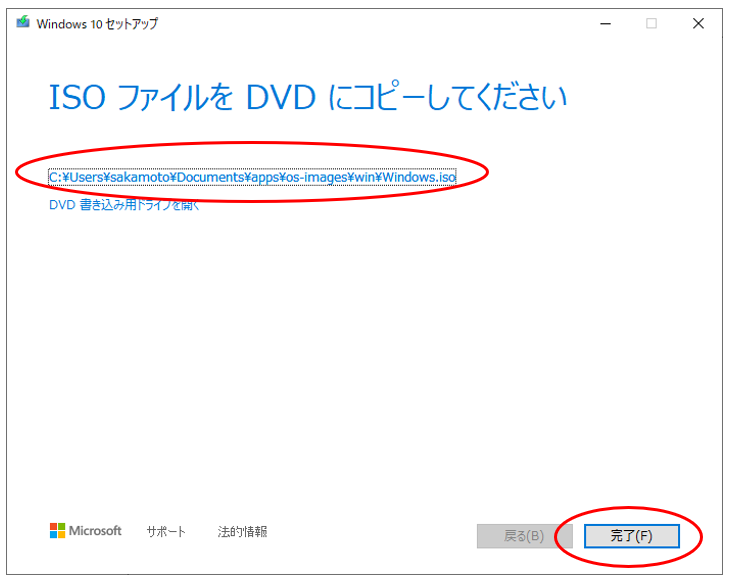
ISOの保存先が表示されるので「完了」ボタンをクリックします。

ダウンロードしたファイルを確認。5GB弱のサイズになるので容量は十分に確保しておきましょう。
これでメディア作成ツールを使ってダウンロードする手順は完了になります。
WindowsからISOファイルをダウンロードする場合はメディア作成ツールを使うことで可能ですが。MacやLinuxでは ツールを使うことができないので、ブラウザを使ってダウンロードする手順を紹介します。
下記のリンクをGoogle Chromeで開きます。
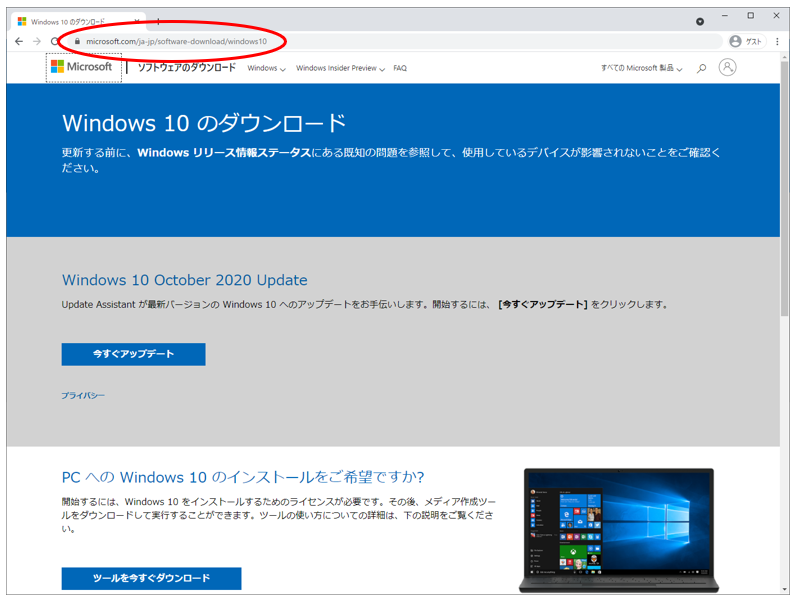
Windows10のディスクイメージダウンロードのサイトを開いたらChromeのメニューからデベロッパーツールを開きます。
デベロッパーツールは「F12」キーを押すか、「Ctrl」+「Shift」+「I」キーを同時するショートカットキーの組み合わせでも起動することができます。
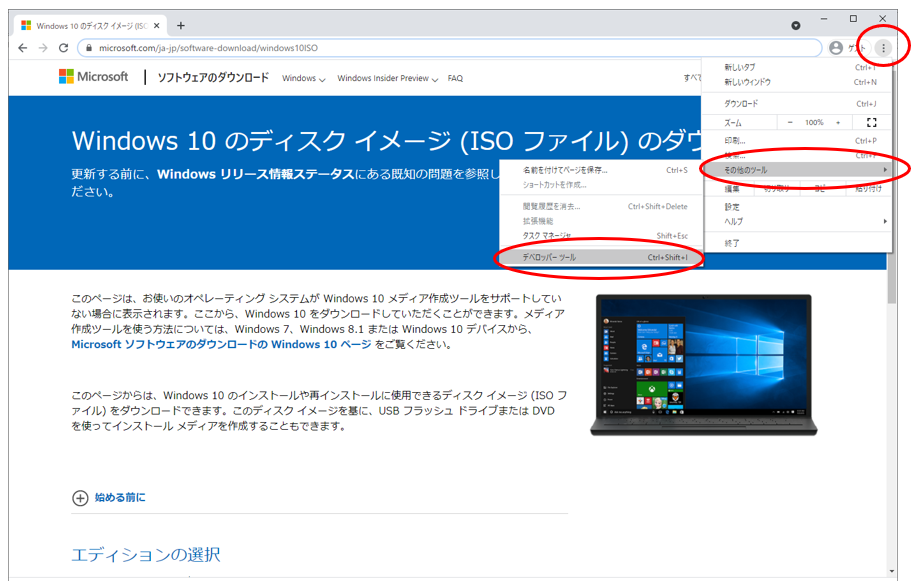
デベロッパーツールが起動すると、左の画面にレスポンシブル(スマホやタブレットサイズの最適サイズ)でサイトが表示されます。この状態でサイトからISOファイルをダウンロードする手順を進めていきます。
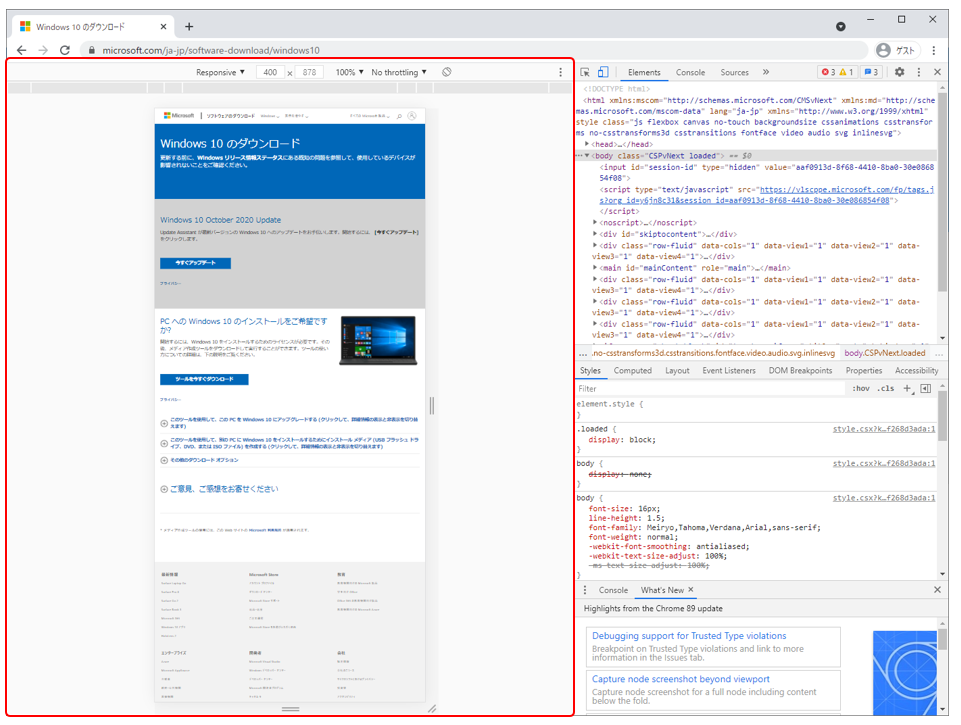
エディションを選択します。
ここでは「Windows10」を選択します。
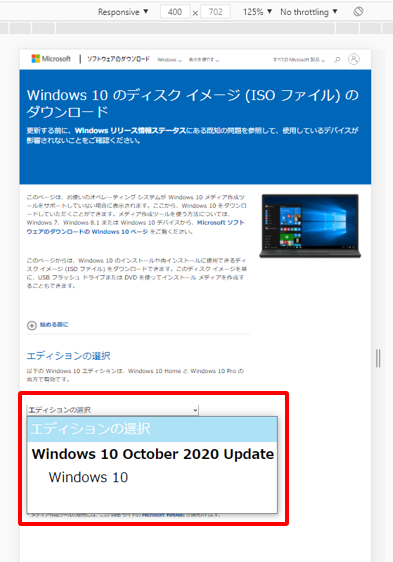
言語を選択します。
必要な環境に応じて言語を選びます(ここでは日本語を選択)
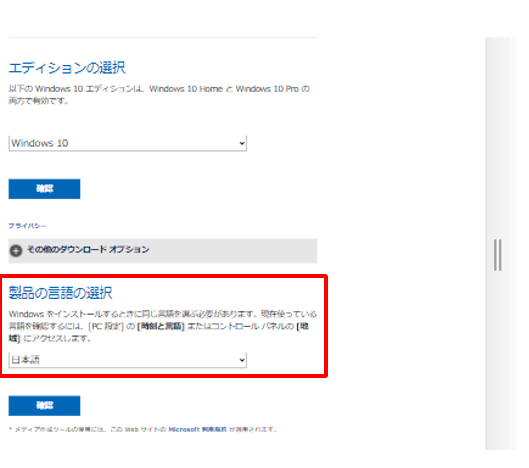
32bit版、64bit版を選択するボタンが表示されるので、必要な環境のボタンをクリックします。
ボタンをクリックするとファイルのダウンロードが開始されます。
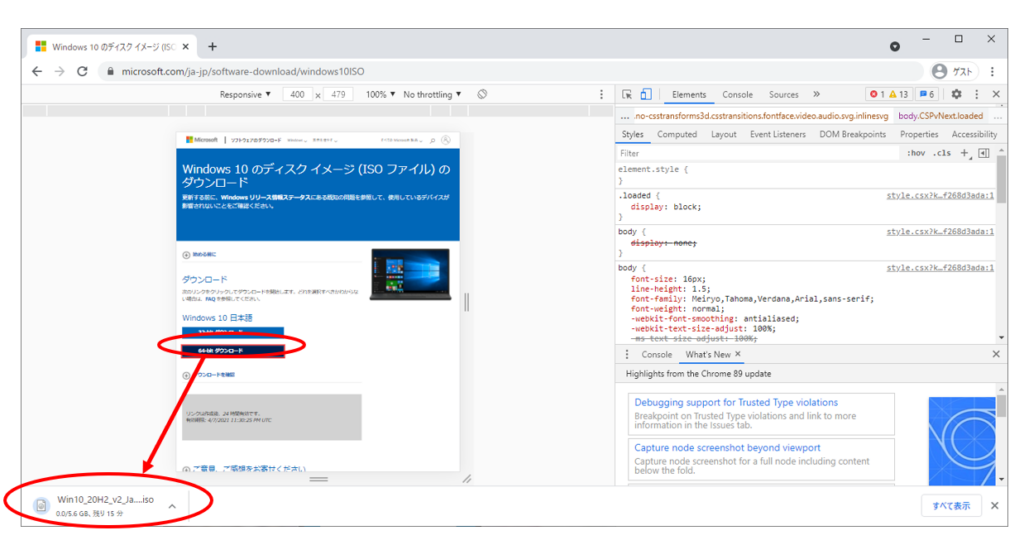
これでブラウザのデベロッパーツールを使ってダウンロードする方法は完了です。
おつかれさまでした!!


