Javaはディストリビューションとバージョンを含めて様々なものが乱立している状態ですが、ここではAdoptOpenJDKのバージョン11のインストールをする前提で解説をしていきます。
下記のサイトからJDKをダウンロード
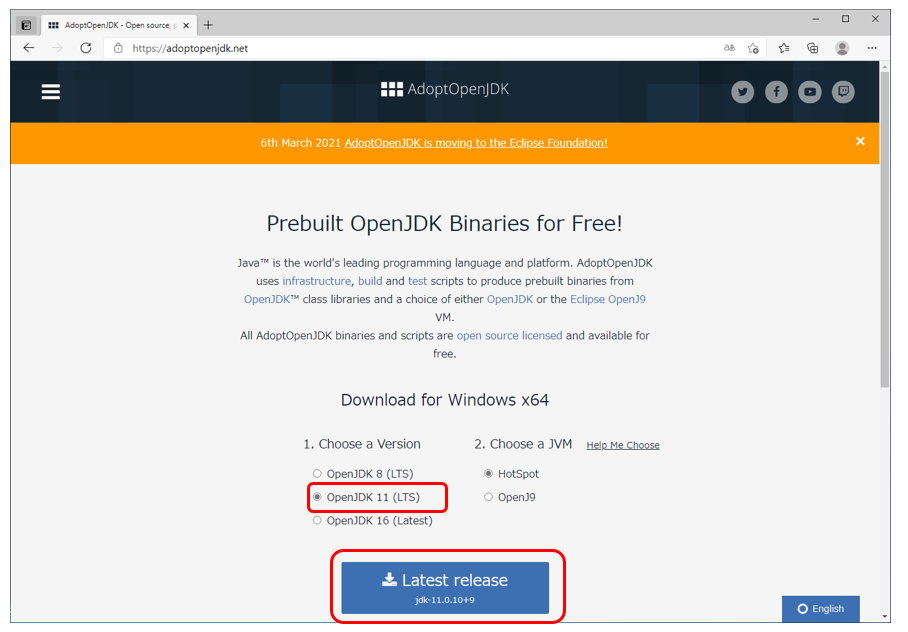
2021年4月時点ではLatest releaseがVer11なので、そのまま「Latest release」ボタンをクリックしてインストーラーをダウンロードします。
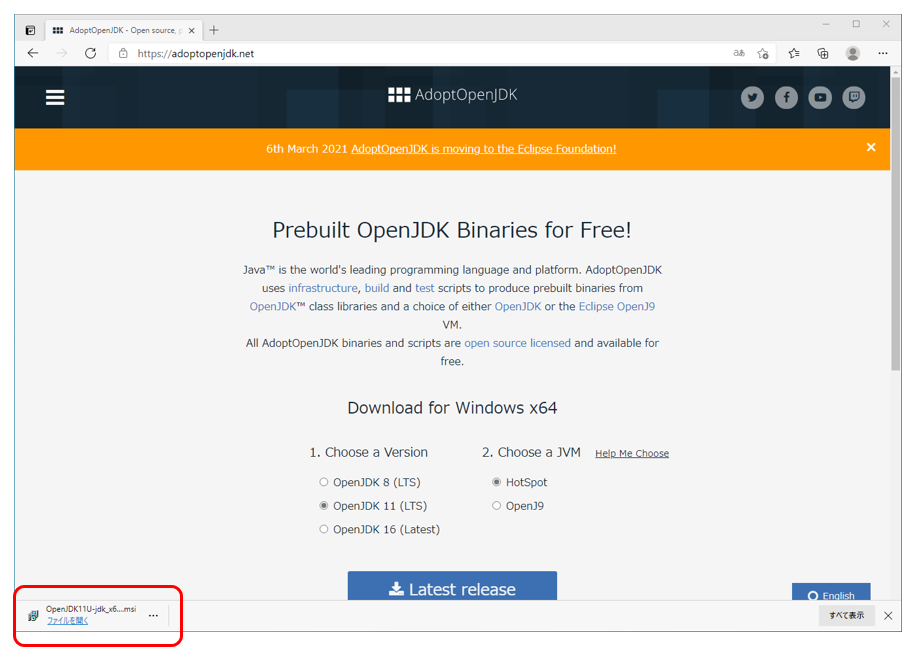
ダウンロードができたらそのままブラウザからクリックしてインストーラーを起動します。
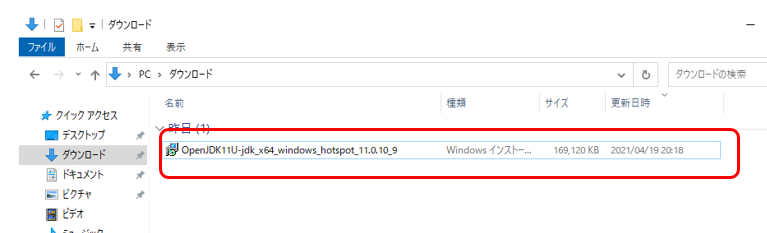
ちなみにインストーラーのファイルの容量は170MBくらい。
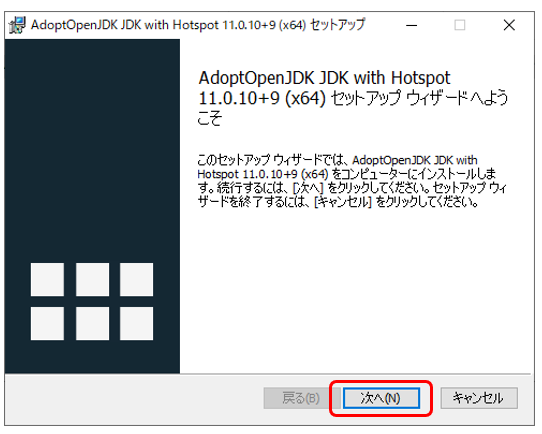
「次へ」ボタンをクリックします。
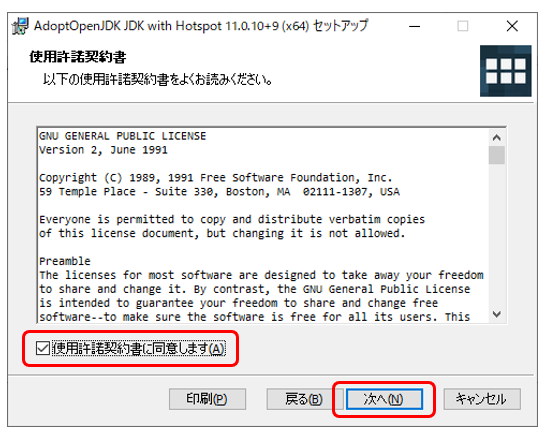
使用許諾契約書画面が表示されたら「同意」チェックボックスにチェックを入れて、「次へ」ボタンをクリックします。
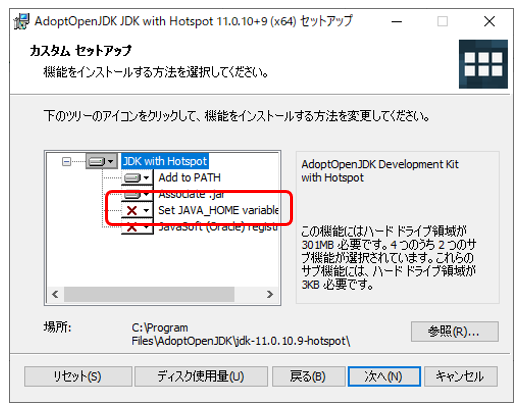
カスタムセットアップ画面が表示されたらJAVA_HOMEの環境変数を設定するオプションをオンにします。
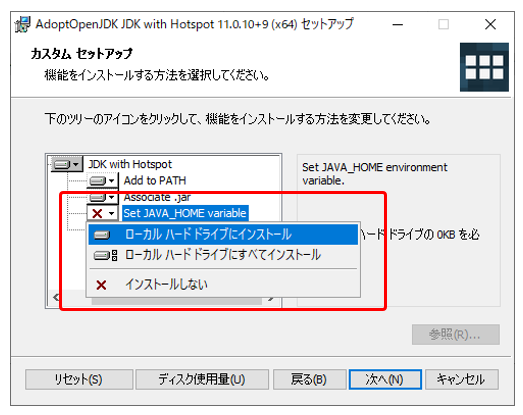
「Set JAVA_HIOME variable」を右クリックするとオプションメニューが表示されるので、
「ローカルハードドライブにインストール」を選択します。
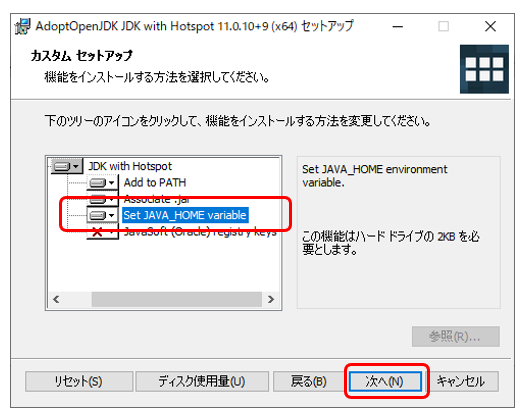
「Set JAVA_HIOME variable」に付いていた「☓」印が非表示になったのを確認して「次へ」ボタンをクリックします。
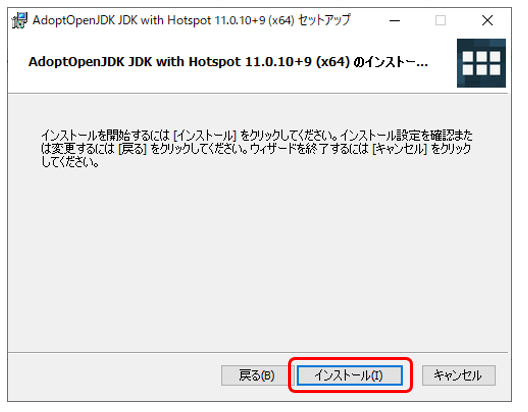
「インストール」ボタンをクリックします。
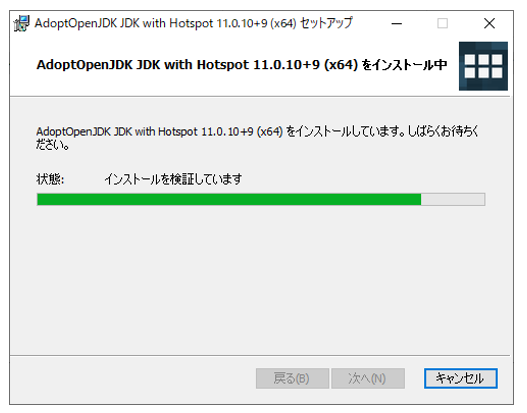
インストール実行中。。。
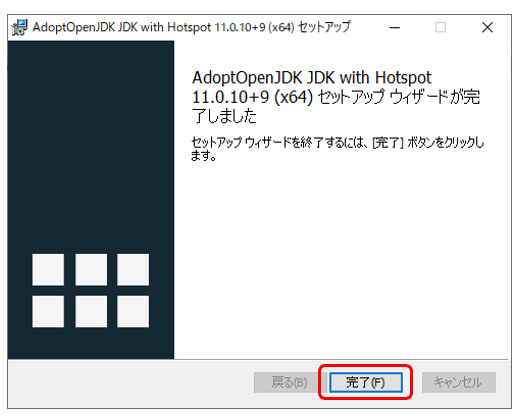
インストールが完了しました!
「完了」ボタンをクリックしてフィニッシュです!!
コマンドプロンプトを立ち上げて下記のコマンドを打ってみましょう。
> java -version
この赤線ようにJavaのバージョンが表示されたらOKです。Javaが無事インストールされています。
念の為にインストール途中でセットアップオプションを入れたJavaの環境変数を確認してみましょう。
Javaの環境変数は「JAVA_HOME」という変数名でつけるのがルールなので、その変数名がセットされているかをコマンドプロンプトで確認します。
> set JAVA_HOME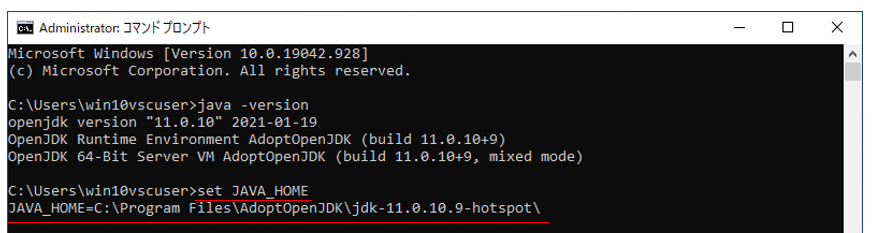
この赤線のようにJAVA_HOME={JDKインストールフォルダパス}が表示されればOKです。
以上でWindows10へJDKをインストールする解説は終了です。
おつかれさまでした!!


