VirtualBoxはPCの中に仮想環境を構築して様々なOSを動かすことができる仮想化ソフトのことです。
今回は下記の構成で仮想環境を構築していこうと思います。
ホスト環境
VirtualBoxをインストールして仮想環境の基盤となる側のPCのこと。
OS:Windwos10 Pro
CPU:intel COREi7 vPro (8665U)
メモリ:16GB
VirtualBox:6.1.18
ゲスト環境
仮想環境にインストールするOSのこと。
インストールOS:Windows10 Pro
ここではホスト環境にVirtualBoxがインストールされているものとして進めていきます。
VirtualBoxのインストールについてはこちらをご覧ください。
MicrosoftのサイトからWindows10のISOイメージファイルをダウンロードしておきます。
ダウンロード方法についてはこちらの記事をご覧ください。
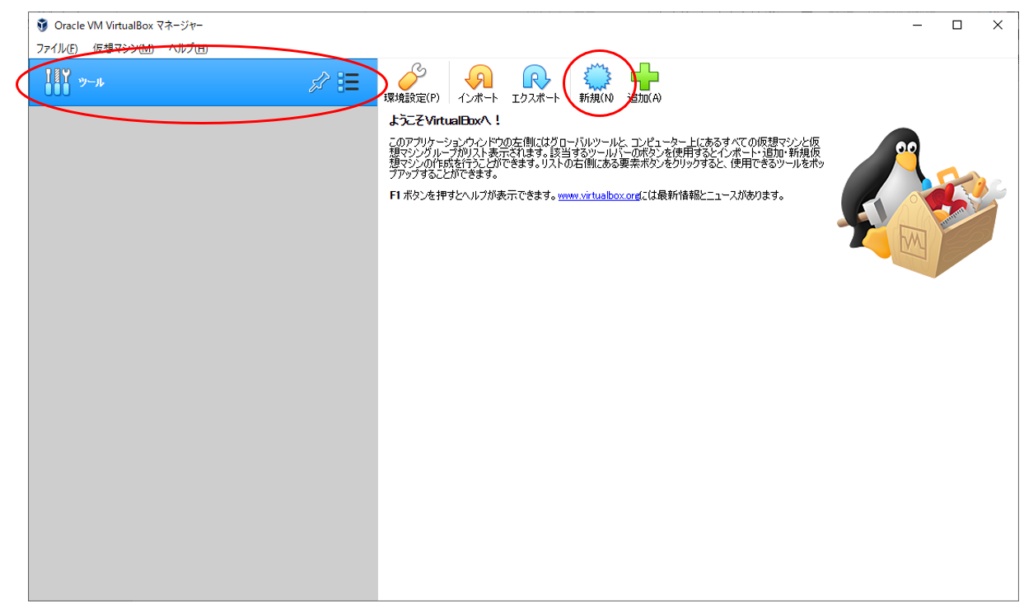
ツールのメニューにある「新規」をクリックします。
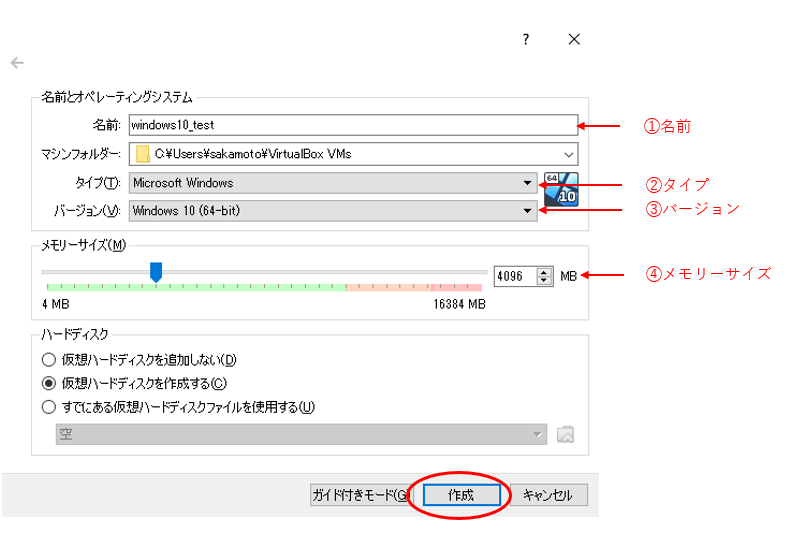
①名前
VirtualBoxのイメージ名です。無難に半角で名前を付けたほうがいいので適当な半角名を入力します。
②タイプ
OSのタイプを選択します。今回はWindows10をインストールするので「Microsoft Windows」を選択します。
③バージョン
OSのバージョンを選択します。今回は「Windows 10(64-bit)」を選択します。
④メモリーサイズ
Windows10の最低推奨4Gを指定するので今回は「4096」を入力します。
上記の①~④を設定したら「作成ボタン」をクリックします。
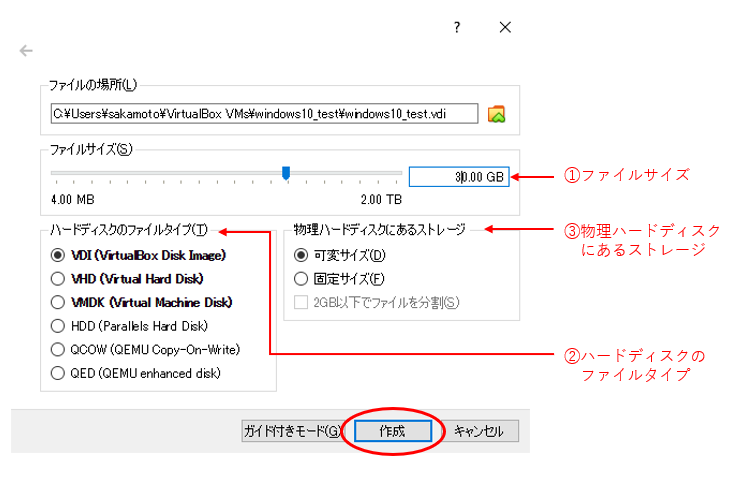
①ファイルサイズ
少し余裕をもたせるために30GBを設定します。
②ハードディスクのファイルタイプ
VDI(virtualBox Disk Image)を選択します。
③物理ハードディスクにあるストレージ
使っているうちにディスク容量が不足したら困るので「可変サイズ」を選択します。
上記の①~③を設定したら「作成ボタン」をクリックします。
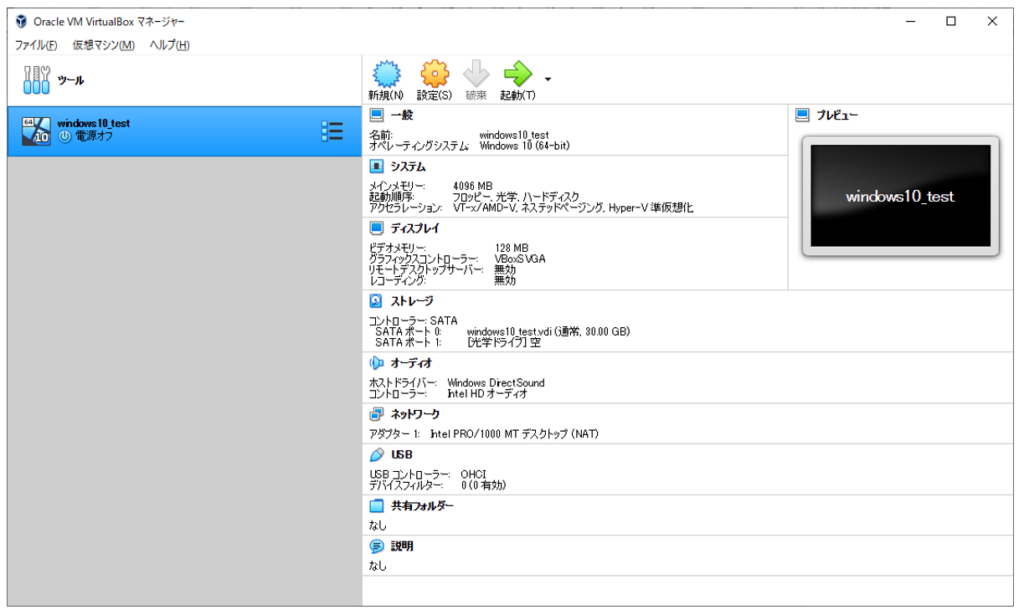
基本設定はこれで完了です。
次はインストールするWindows10のディスクイメージを設定します。
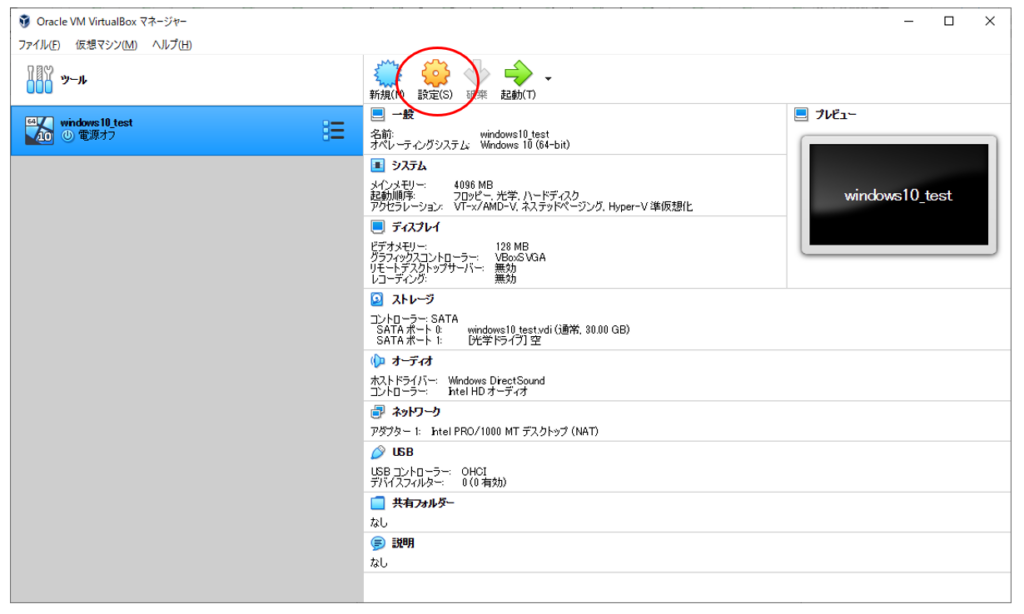
「設定ボタン」をクリックします。
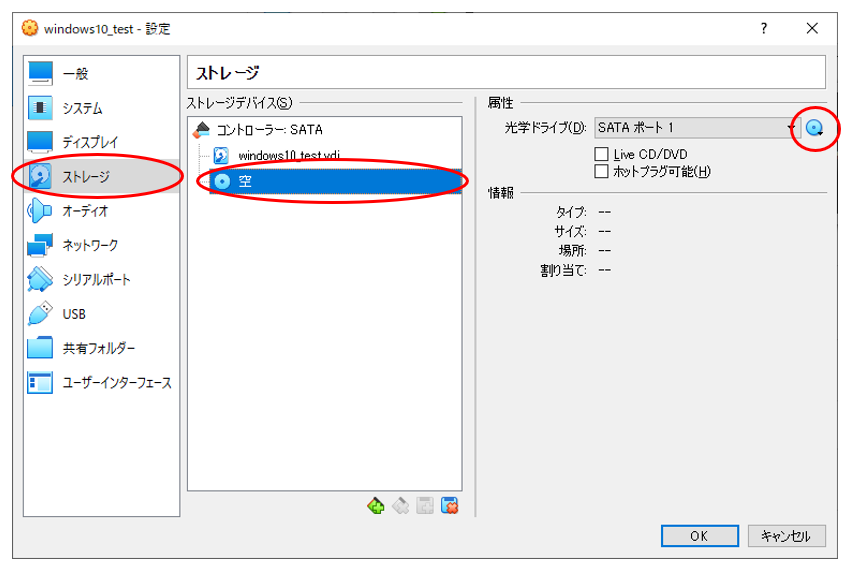
設定メニューの「ストレージ」を選択します。
「空」となっているディスクのアイコンを選択します。
属性の光学ドライブの右に表示されている「ディスクのアイコン」をクリックします。
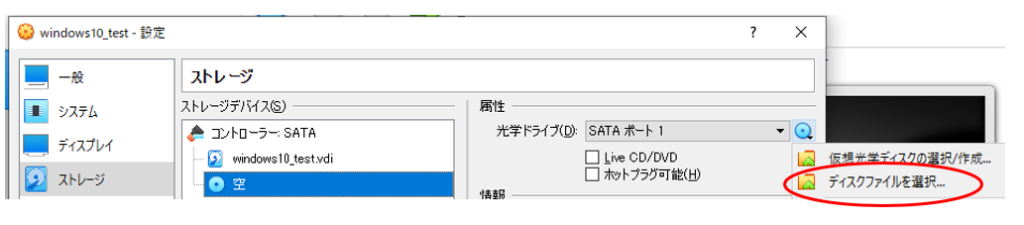
ディスクの選択サブメニューが表示されるので、「ディスクファイルを選択..」をクリックします。
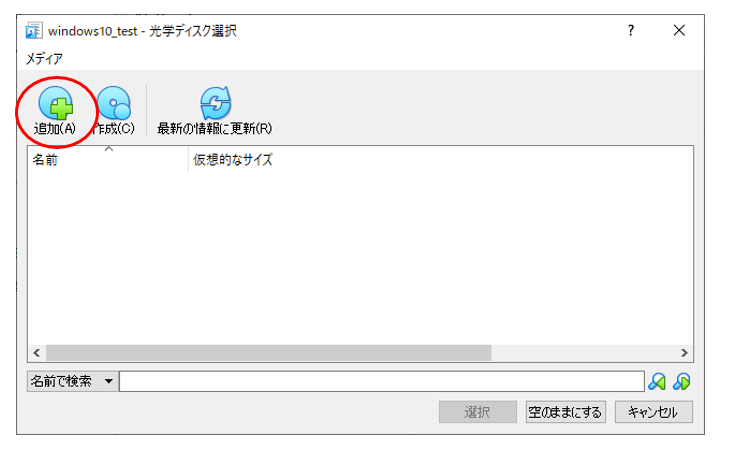
「追加(A)」をクリックします。
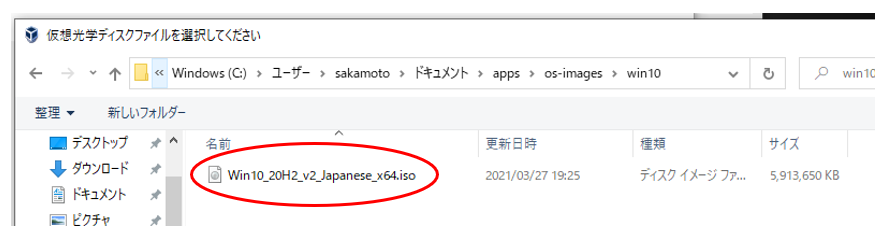
ディスクを選択するエクスプローラーが開くのでWindows10のISOイメージファイルを指定します。
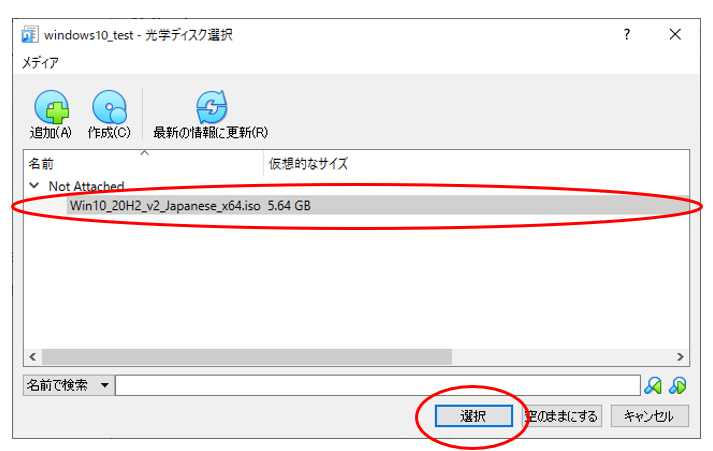
選択したISOファイルがアタッチ状態として表示されるので「選択ボタン」をクリックします。
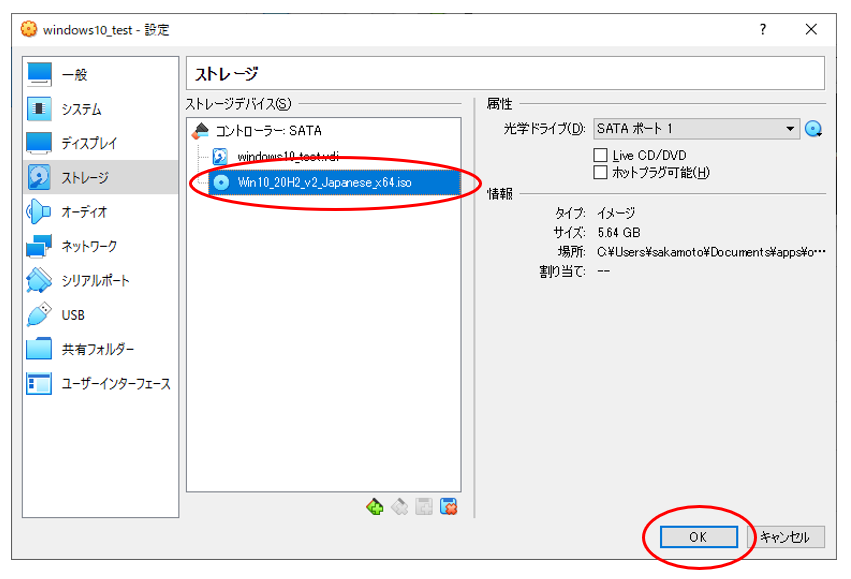
ストレージデバイスに指定したISOファイルが表示されているのを確認できたら「OKボタン」をクリックします。
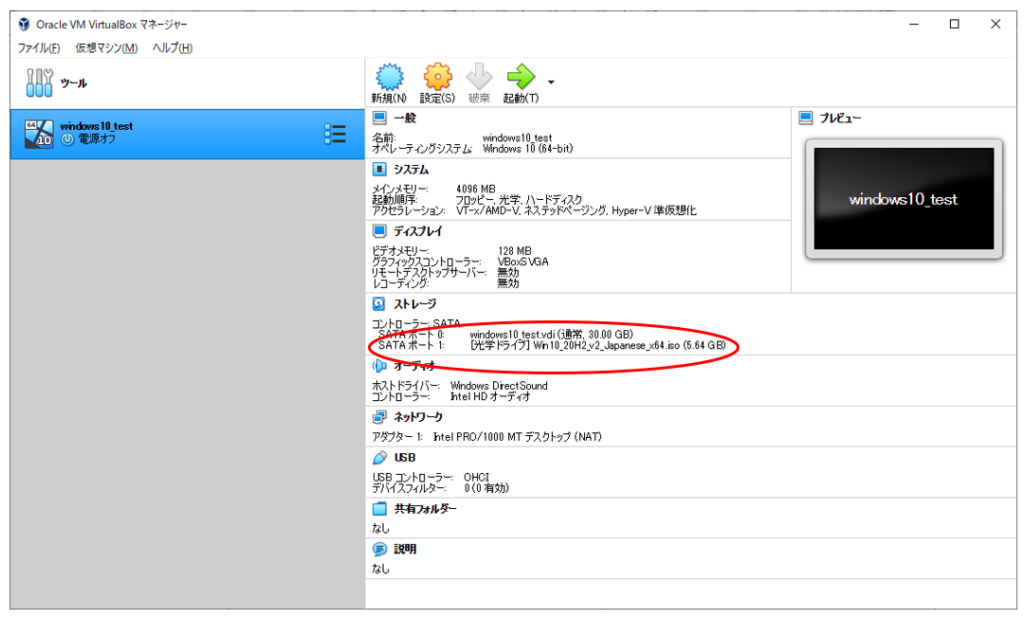
マネージャー画面の設定項目のストレージにISOファイルが表示されていたらディスクイメージの設定は完了です。
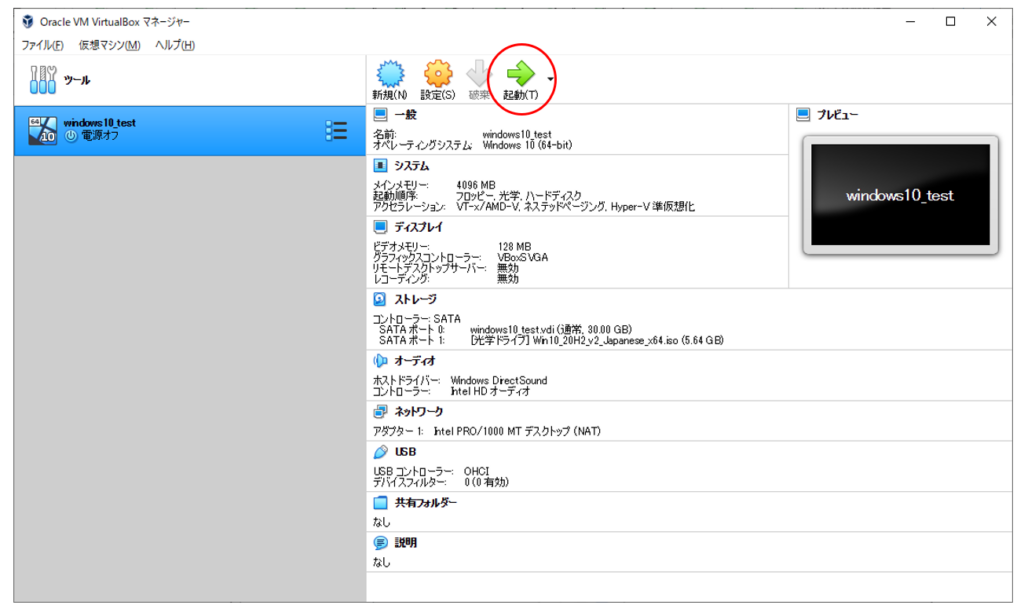
マネージャー画面の「起動ボタン」をクリックするとバーチャルマシンが起動します。
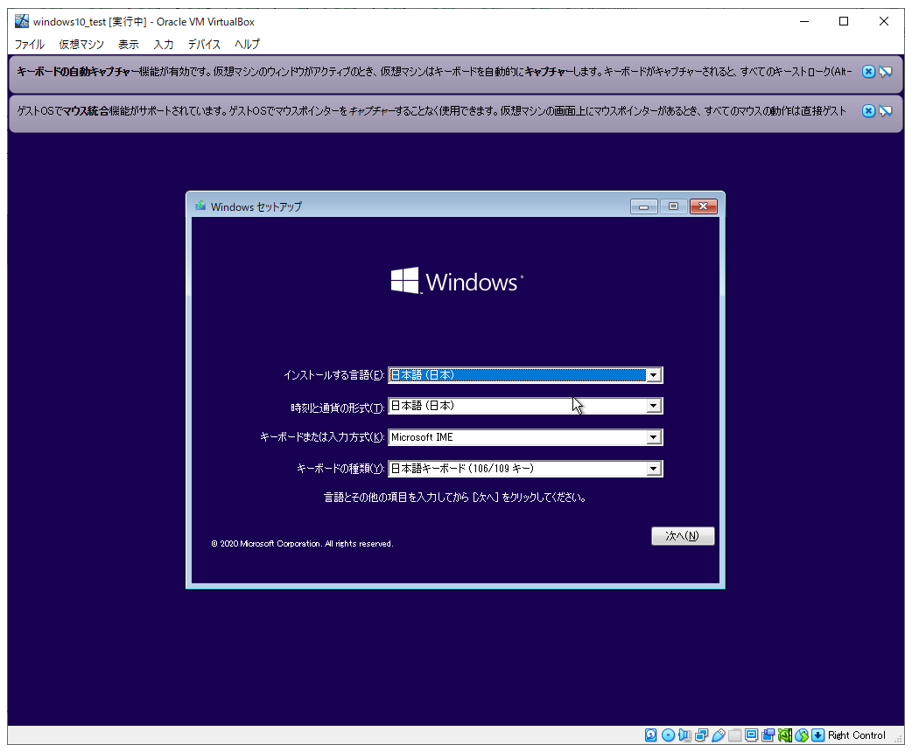
①インストールする言語
②時刻と通貨の形式
③キーボードまたは入力方式
④キーボードの種類
上記の①~④を設定したら「次へボタン」をクリックします。
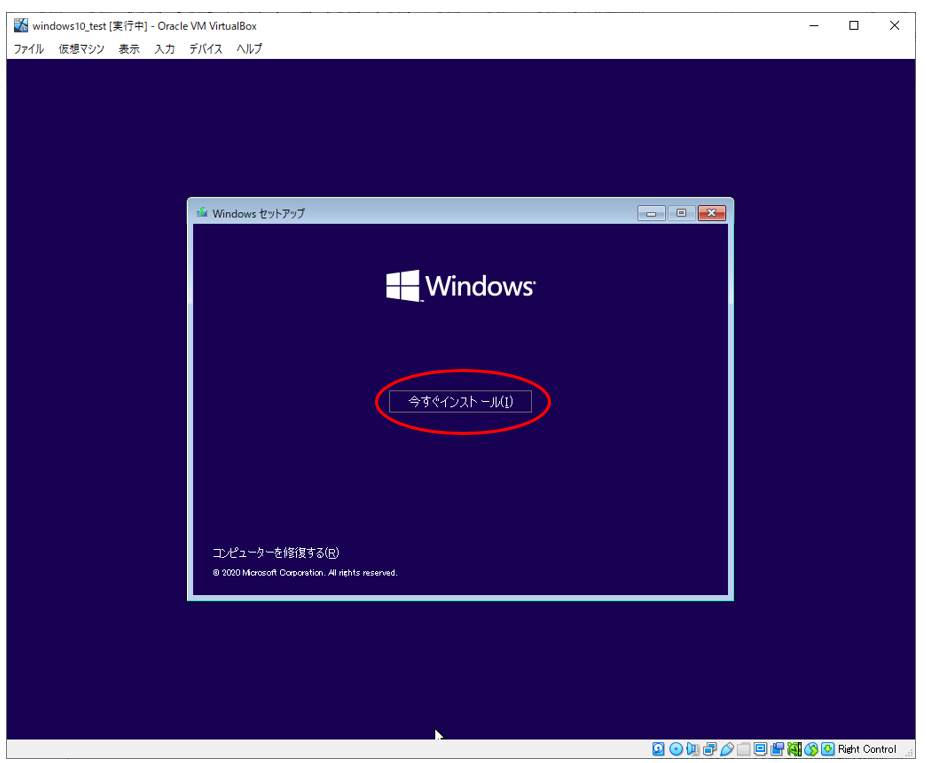
「今すぐインストール」ボタンをクリックします。
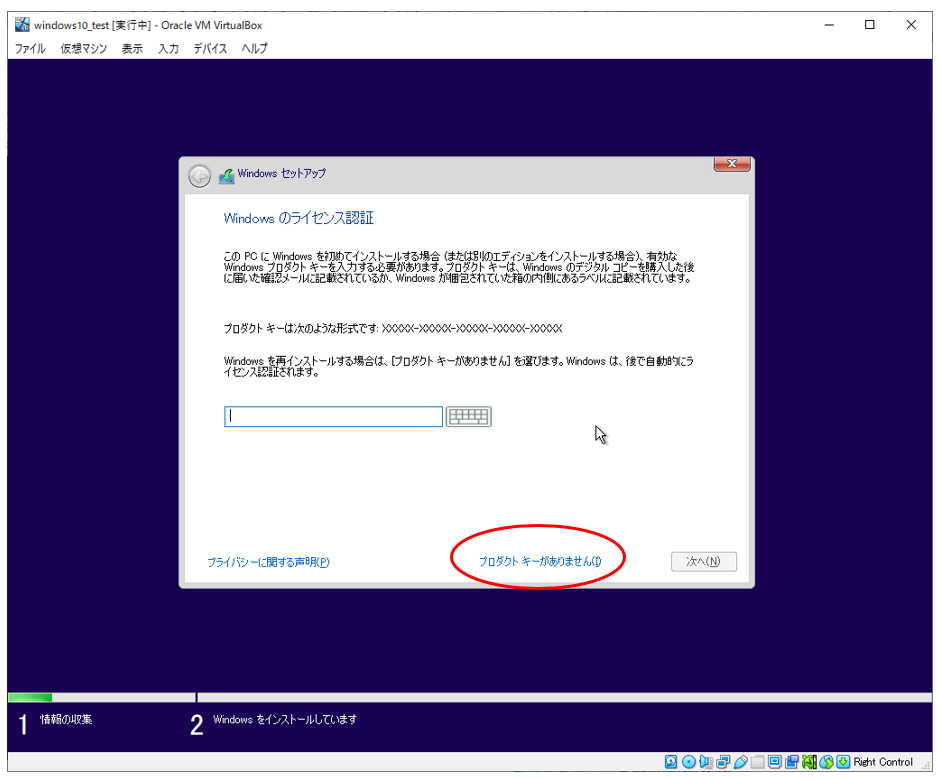
Widowsのプロダクトキーを入力します。
手元に無い場合は後で入力することもできるので、ない場合はひとまず「プロダクトキーがありません」のリンクをクリックします。
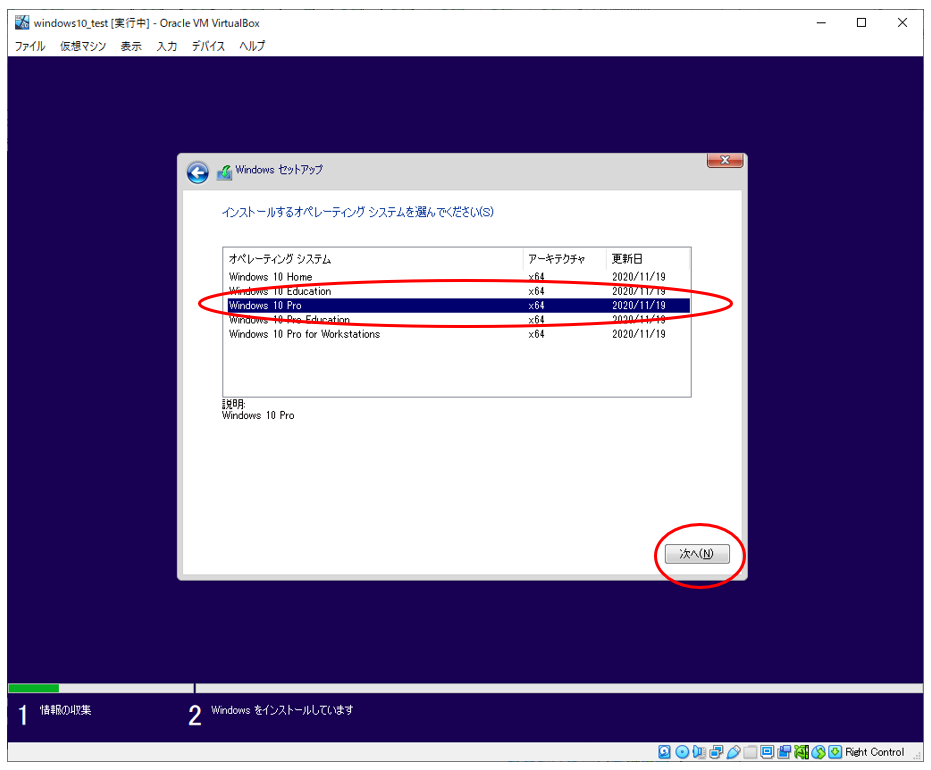
インストールするオペレーティングシステムの選択では今回は「Windows 10 Pro」を選択します。
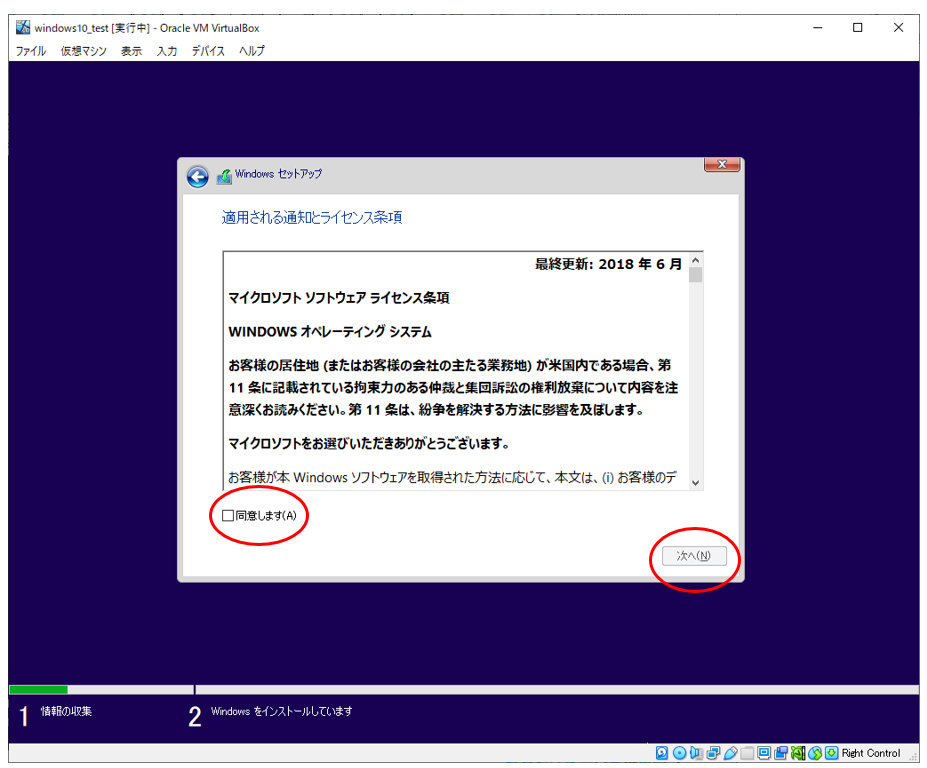
ライセンスの確認画面が表示されるので「同意します」にチェックを入れて「次へボタン」をクリックします。
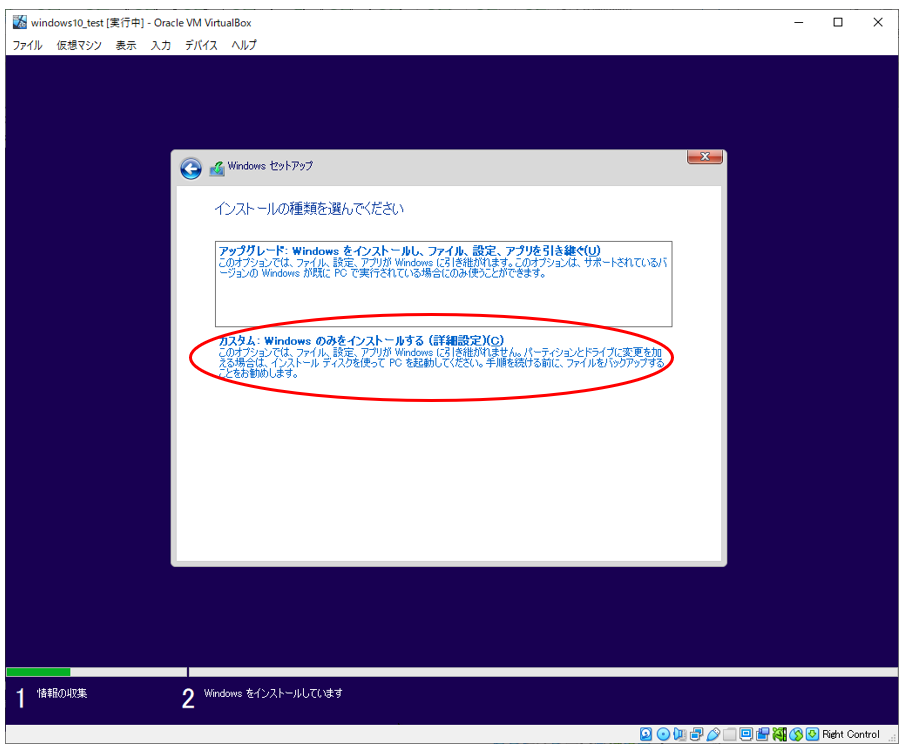
インストールの種類は「カスタム」を選択します。
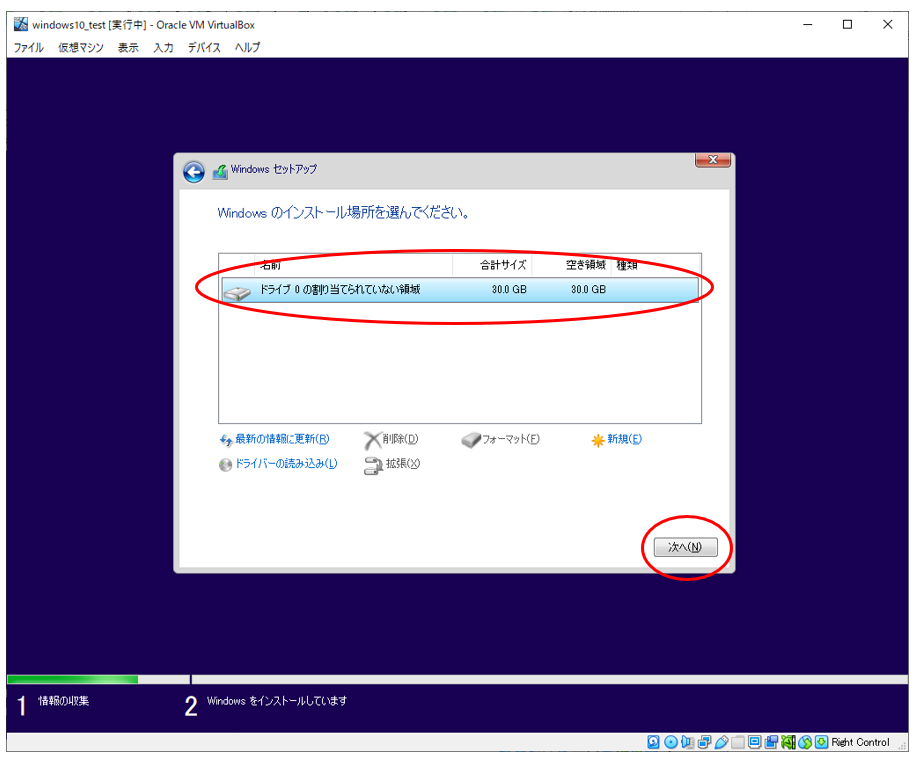
インストール先のドライブはVirtualBoxで設定した容量のドライブを選択。
指定したドライブが選択状態になったら「次へボタン」をクリックします。
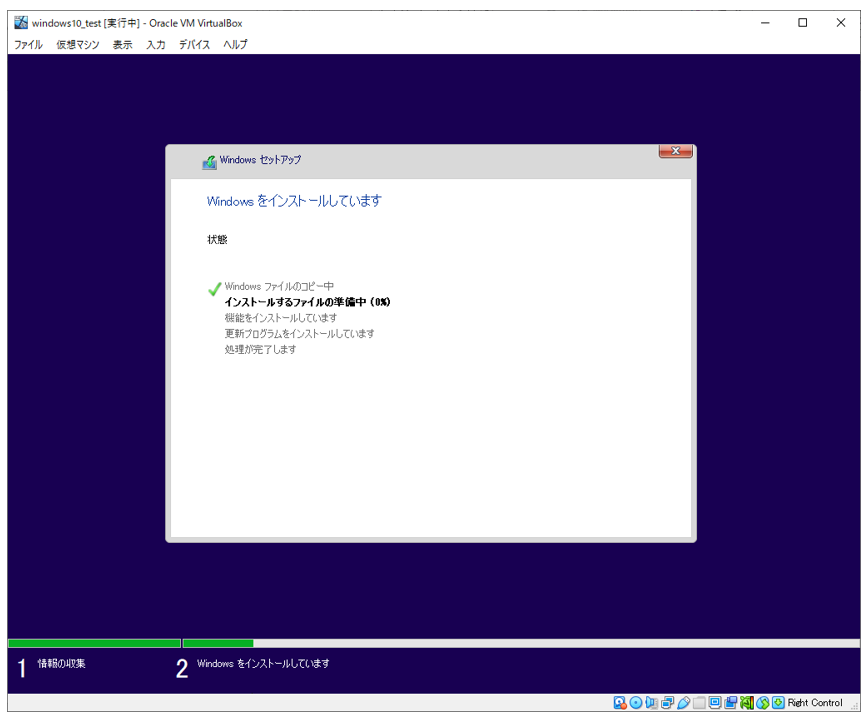
インストール処理が実行されますのでしばらく待っておきます。
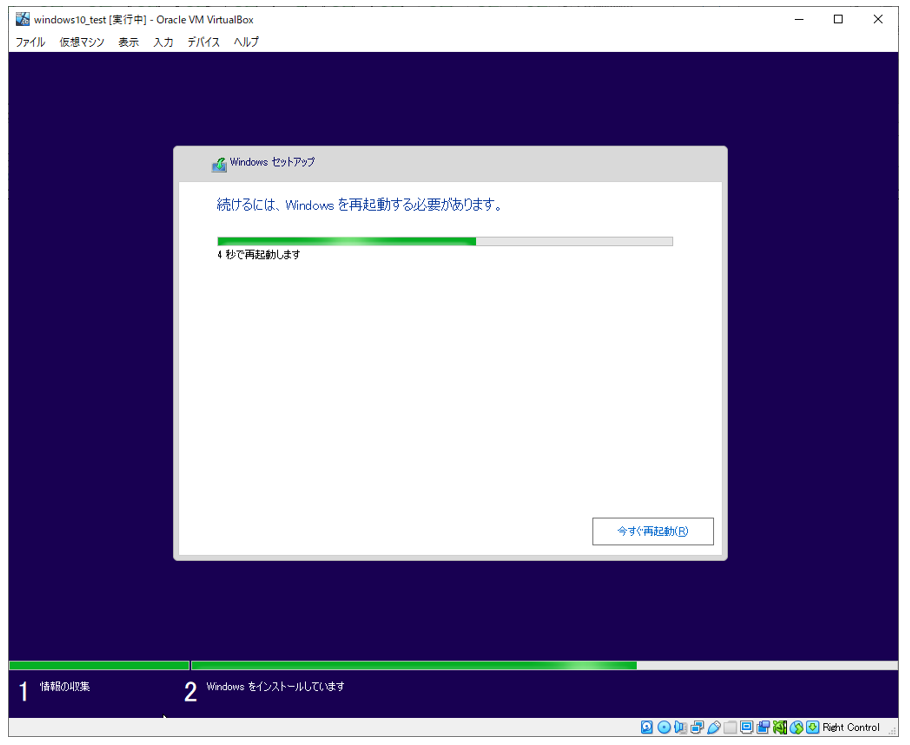
インストール処理が完了したら再起動が自動的に行われます。
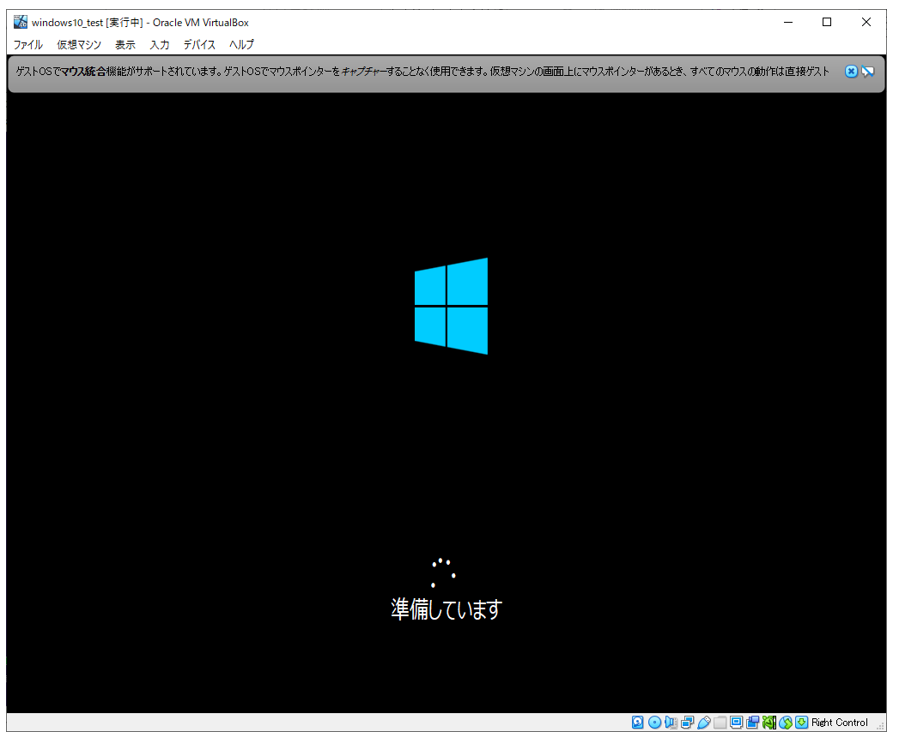
再起動後、Windowsが立ち上がるまでしばらく待ちます。
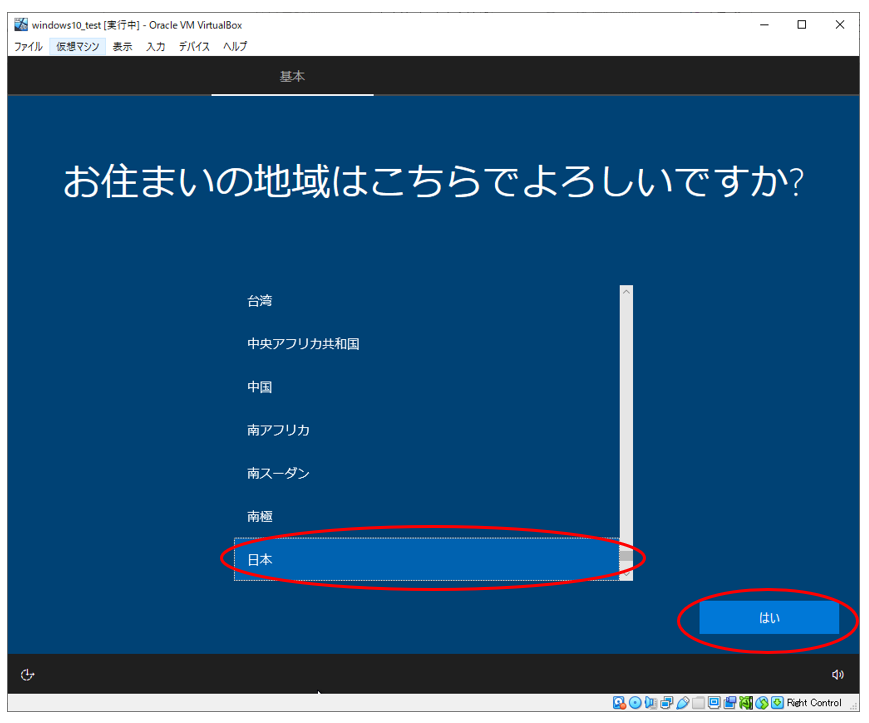
住まいの地域を選択する画面が表示されたら「日本」を選択して「次へボタン」をクリックします。
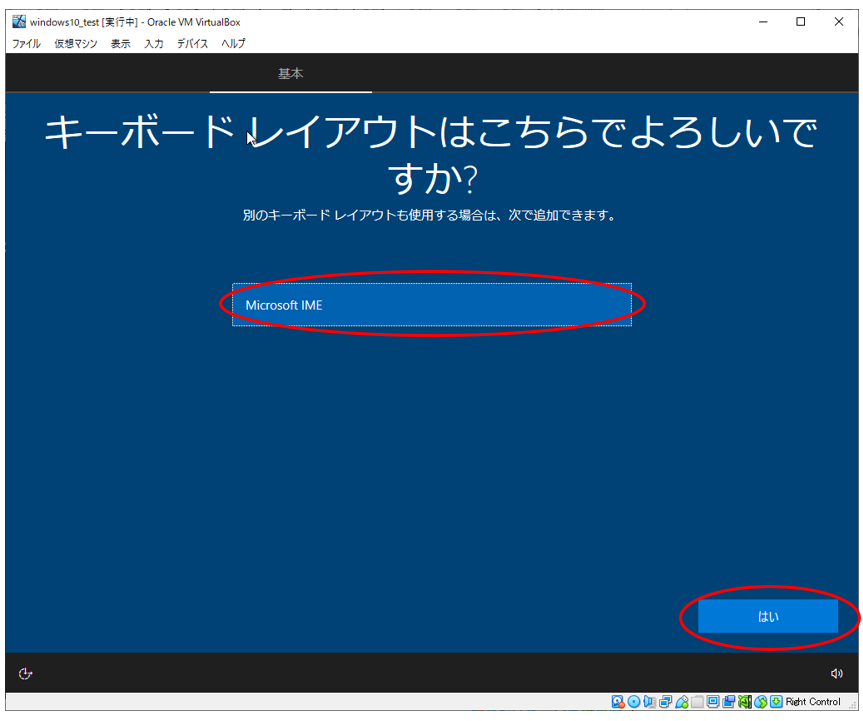
キーボードレイアウトは標準の「Microsoft IME」のままで「はい」をクリックします。
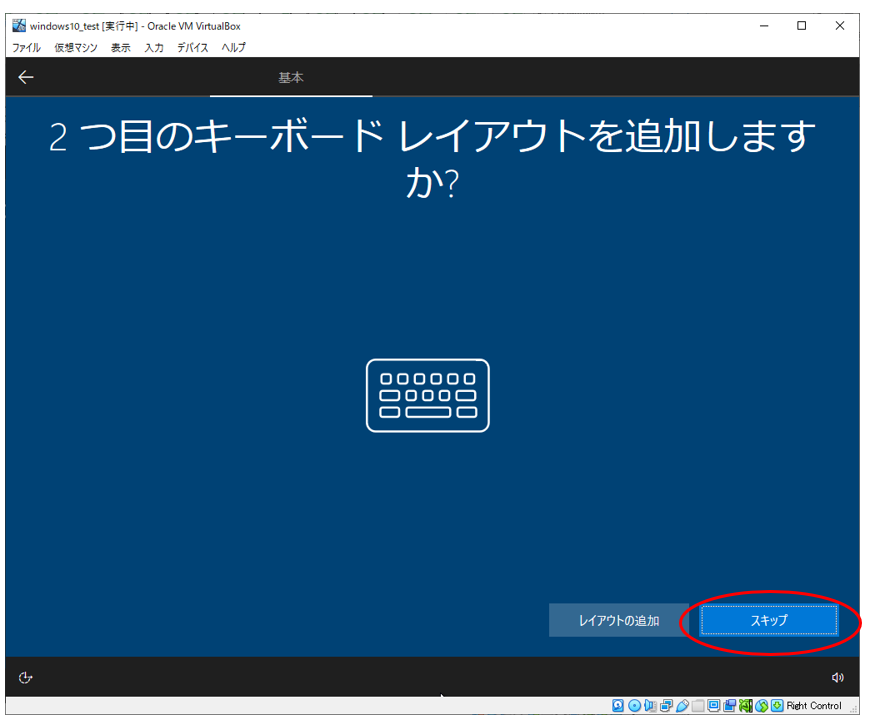
2つ目のキーボードレイアウトの追加の画面が表示されたら「スキップボタン」をクリックします。
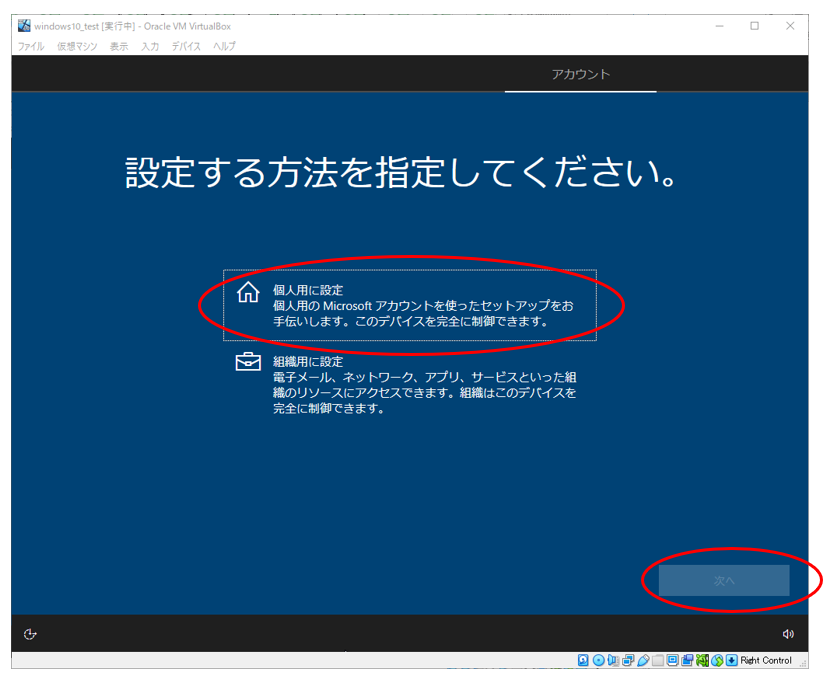
個人用、組織用の設定画面では「個人用」を選択して「次へボタン」をクリックします。
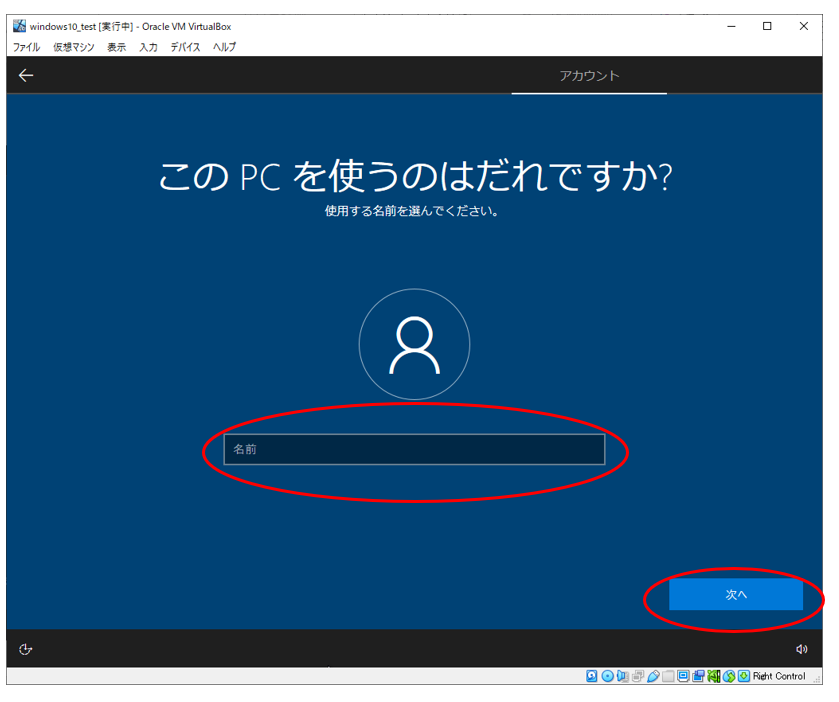
Windowsにログインするためのユーザー名を入力して「次へボタン」をクリックします。
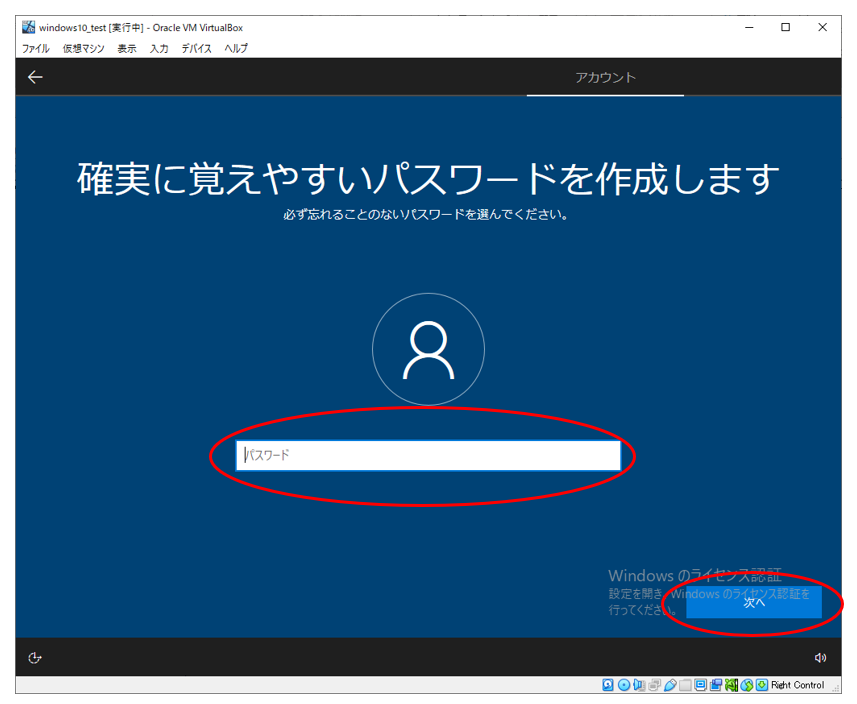
先程入力したユーザーでログインするためのパスワードを入力して「次へボタン」をクリックします。
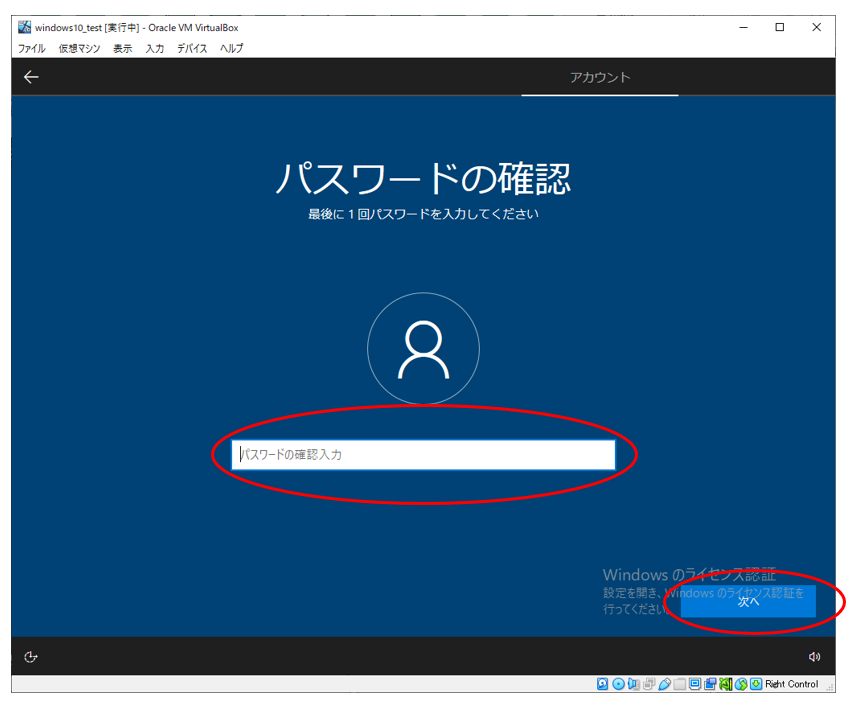
確認のためにパスワードの再入力をして「次へボタン」をクリックします。
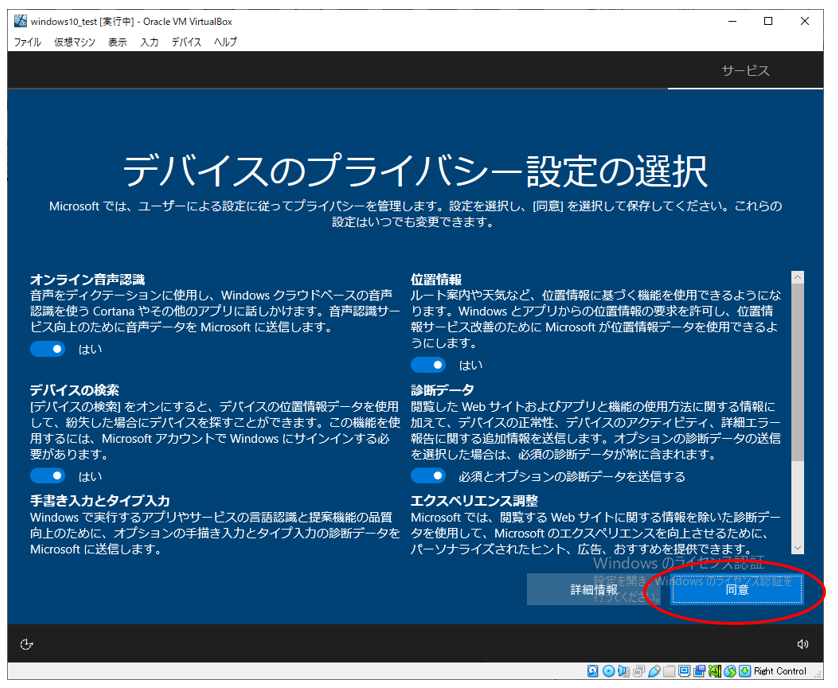
プライバシの設定は基本全て「いいえ」にします。(バーチャルマシン内では全部不要)
チェック内容を確認したら「同意ボタン」をクリックします。
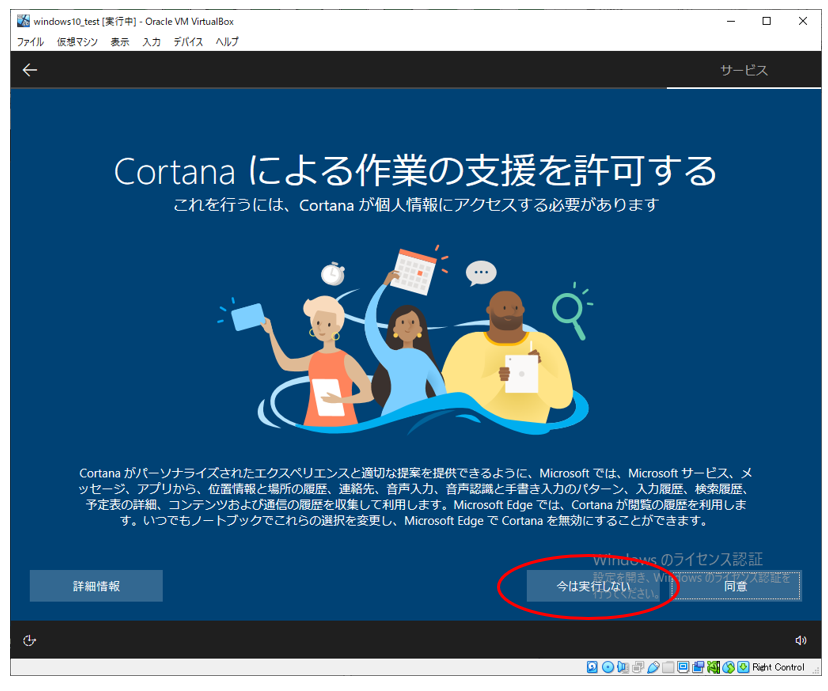
Cortanaは基本無視でいいので「今は実行しないボタン」をクリックします。
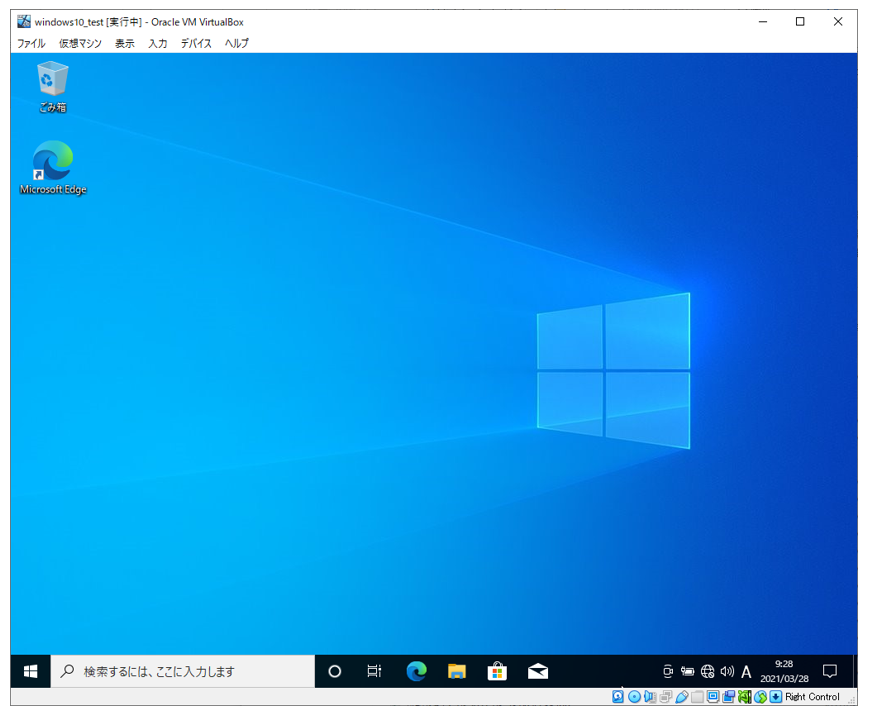
これでVirtualBox仮想環境へのWindows10のインストールが完了です。
おつかれさまでした!!


